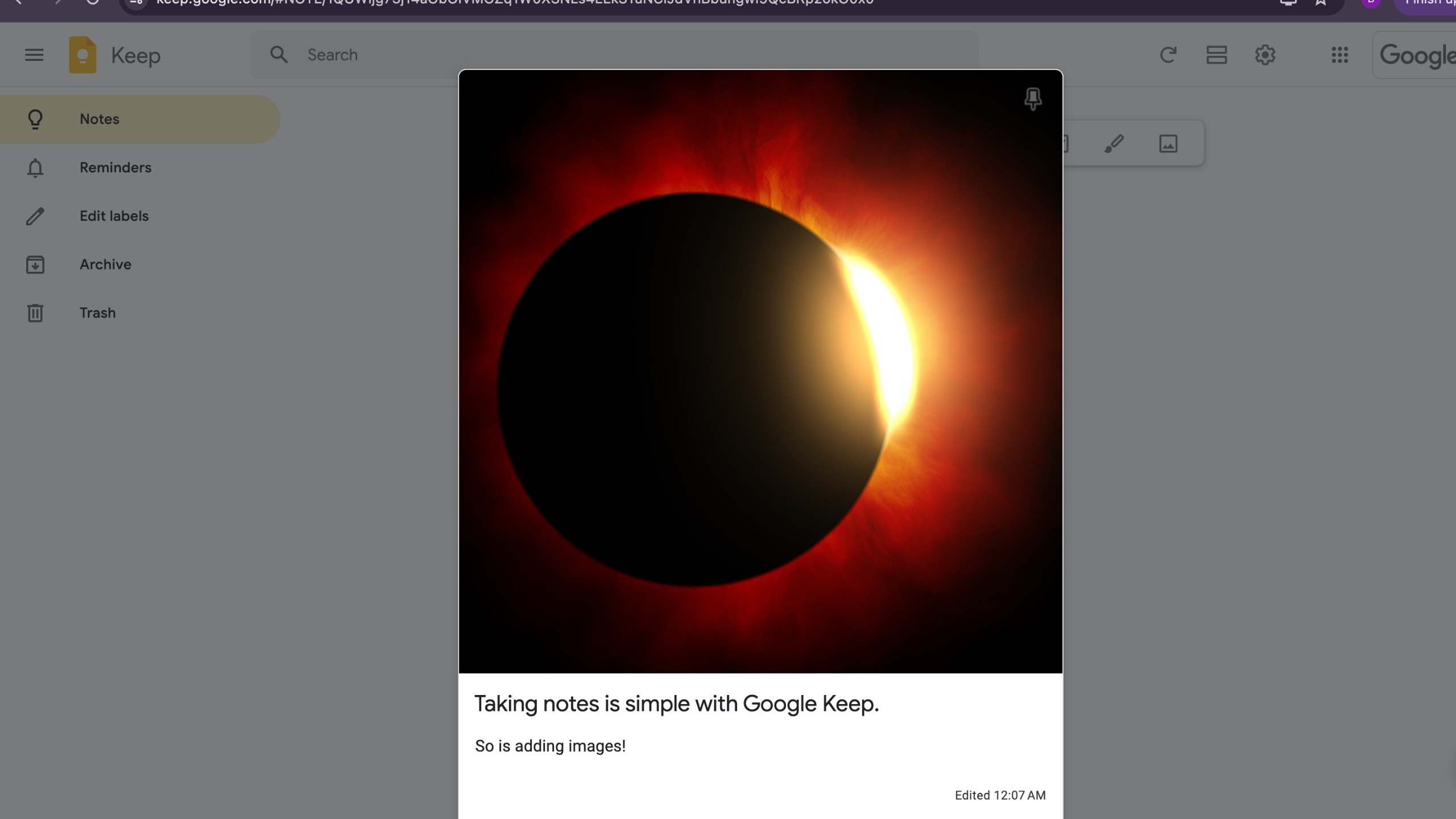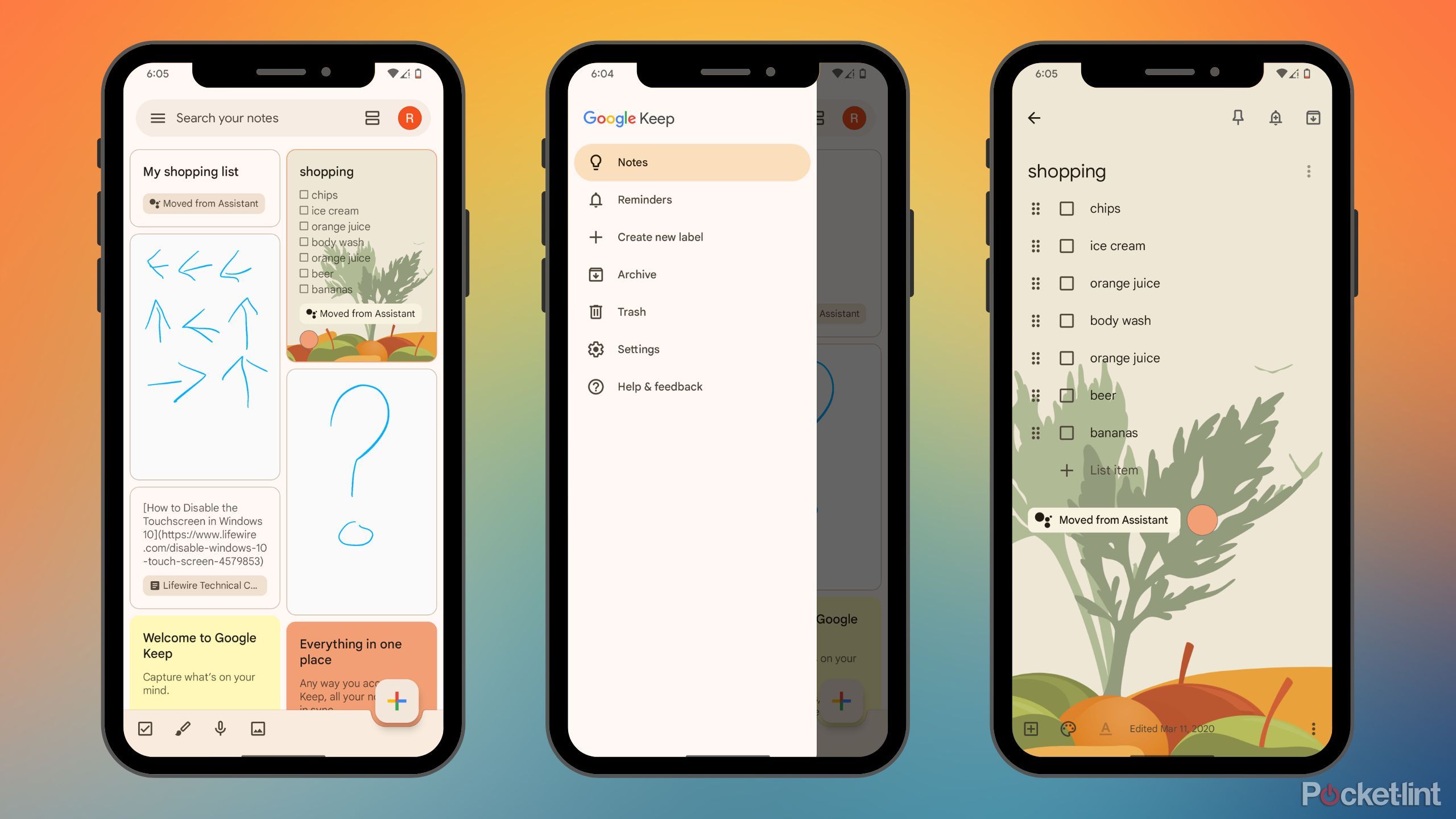Key Takeaways
- You can use Google Keep within Gmail to create to-do lists and notes for better organization.
- Pin important notes to the top of the sidebar for easy access and task management.
- Google Keep’s search function helps find relevant notes and drafts quickly.
I use the Google Workspace suite every day. I start my day by checking both Gmail and Google Calendar to see what I need to get done for work, and I use Google Keep to create a daily to-do list. I use Google Docs to draft articles and to collect pitches. The Google Workspace suite is there to help you get organized, and it’s something that I would be lost without using. Truth be told, though, I haven’t always been this organized. In the past, I’ve let important dates and tasks slip by to the frustration of my editors and bosses. Taking advantage of the free tools provided by the Google Workspace suite has helped me become a better version of myself, making my day-to-day life significantly easier.
I’ve tried sticky notes, notebooks, using a daily planner, and I even used to write short to-do lists on the inside of my palm. It wasn’t until I discovered how to use Google Keep within Gmail that I truly became organized at work, and made my work life ten times easier. Whether you have been told by a manager that you need to be more organized, or you just don’t want to have multiple applications and notebooks open at once, using Google Keep with Gmail is a great way to simplify your work life. While this article focuses on Gmail and Google Keep, you can open Keep in any Google application. You can follow the same steps in this article to have keep appear in your Google Calendar, or even Google Docs if you wish. Read on to find out how.
Related
My favorite note-taking apps for organizing my thoughts
These are the top note-taking apps I use to keep my thoughts neatly organized and accessible from anywhere.
How to Open Google Keep within Gmail
When you open Gmail, you should have a sidebar on the right-side of your screen. Don’t worry if you don’t — you just need to click on the arrow in the bottom right corner of your screen. From the sidebar, you’ll see the yellow Google Keep icon. Once you click that, Google Keep will open in the same screen as Gmail. This allows you to take notes directly from your Gmail into Google Keep, all without clicking through to a separate browser tab. From here, you can easily make notes on anything you need directly from your email.
Create Keep to-do lists in Gmail
Stay on top of the day’s most important tasks
I like creating to-do lists with Google Keep open in the Gmail sidebar. Clicking the check-marked box will open a list automatically, and from here you can insert the tasks you need to get done. I use this to set up reminders for myself for everything I need to accomplish in a day. Whether it’s researching pitches for new articles to write, or creating screenshots and editing them, it all goes into my Google Keep list.
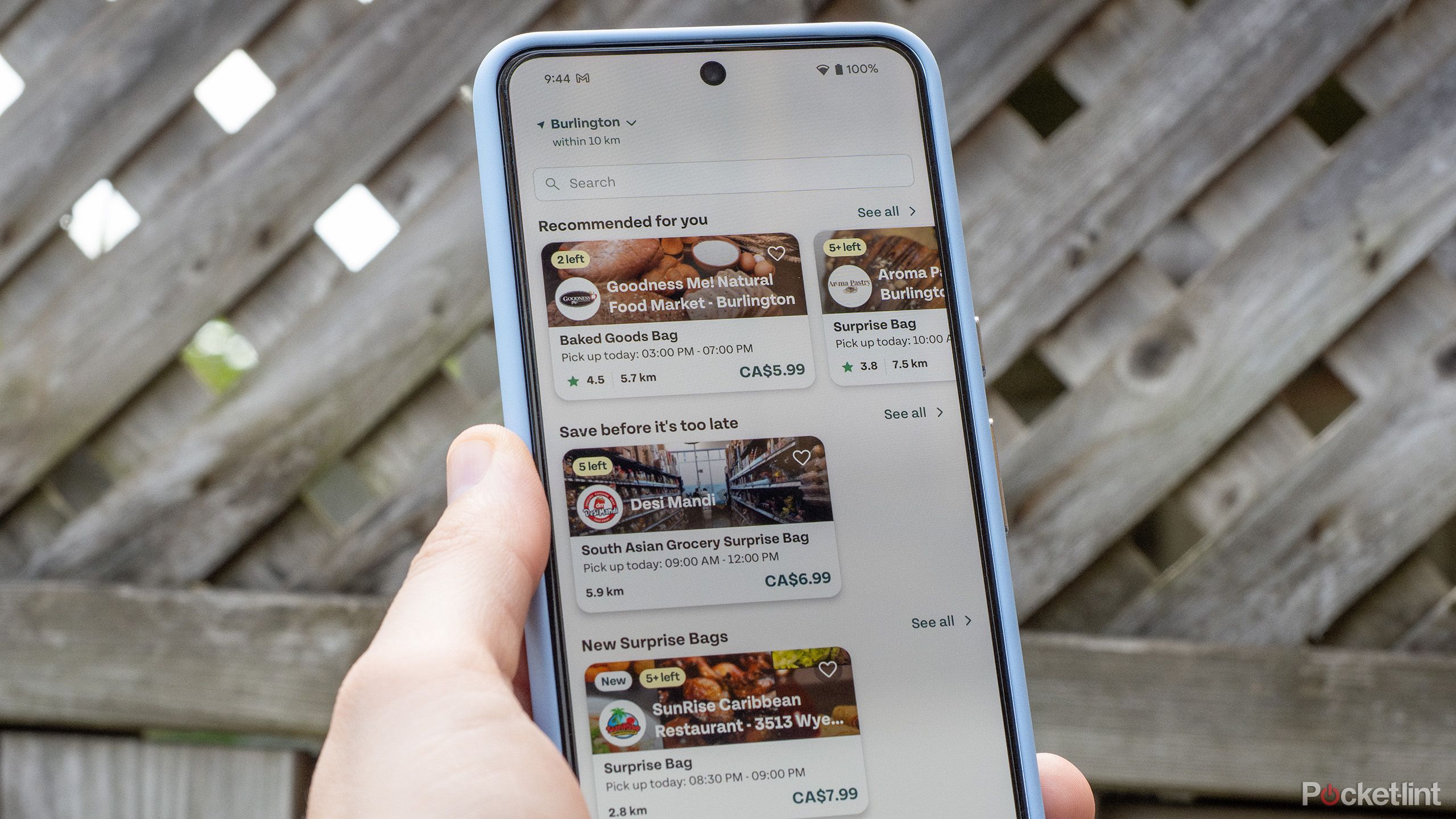
Related
Too Good to Go lets you rescue food from the trash
This app connects you with surplus restaurant food to combat food waste.
Take advantage of Keep’s pin system to keep your most important notes at the top
When Keep is open in your Gmail sidebar, you’ll see an option to pin notes or lists. I use this feature to pin my daily to-do list at the top of the sidebar so I can access it easily and check it off as I complete work throughout the day. If you hover over any note or lists in the sidebar, you’ll see a pin icon that you can click to keep a note pinned.
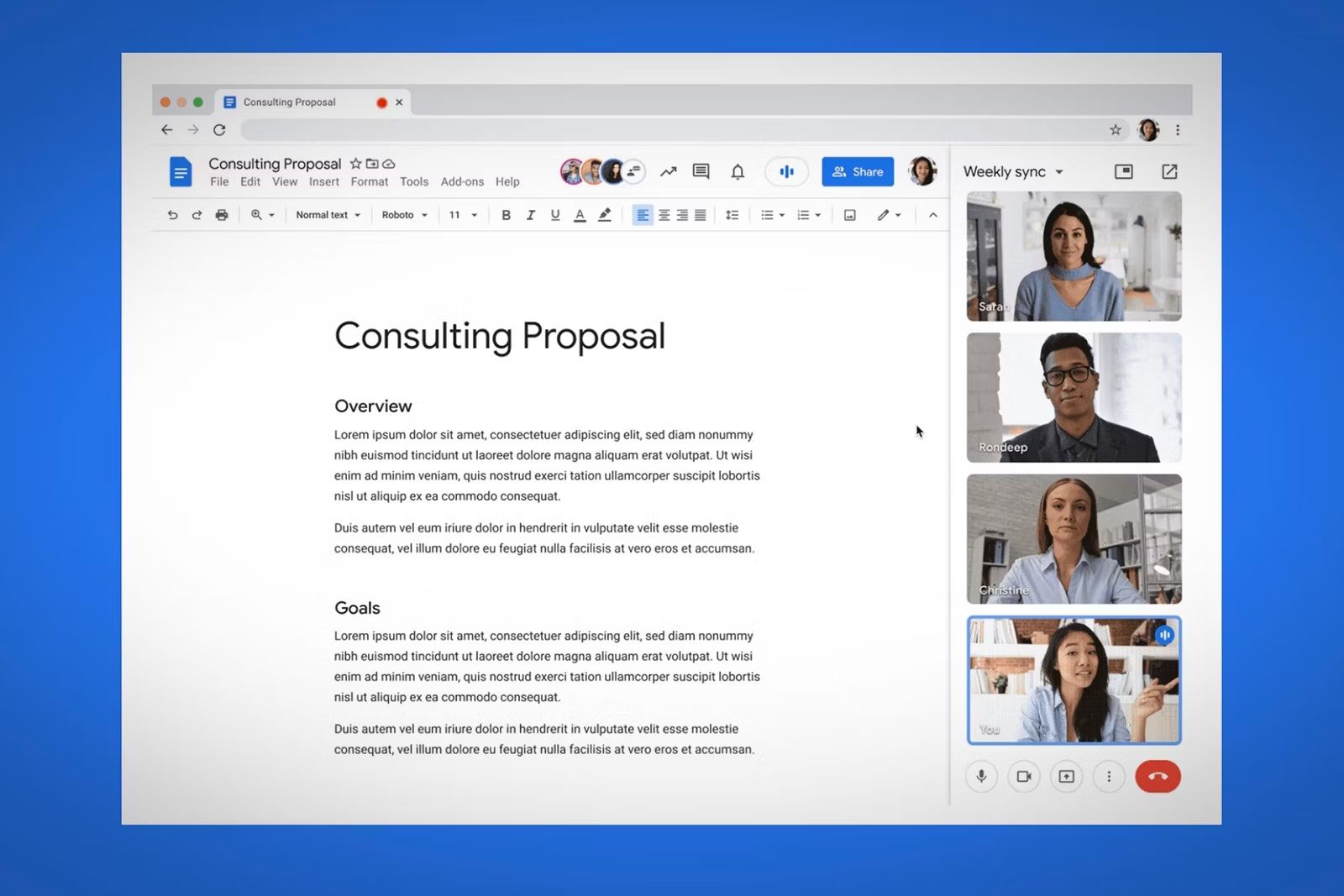
Related
How to delete a page in Google Docs and other useful tips
Google Docs is a great tool, but sometimes it’s the little things that are hard to do.
Searching with Keep
Unfortunately, Keep isn’t as integrated into Gmail as much as I would prefer. While you can search for your Keep notes in the sidebar, there’s no way to use the Keep search to also comb through your email inbox. This would be useful in order to search keywords and create notes in the sidebar based on those words, but unfortunately that’s not an option with Keep.
Still, searching through Keep is something I end up doing, especially when I have several notes at once. It’s a minor feature, but it has saved me a lot of time when I know there’s something important lurking deep down in my Keep notes lists that I need to access quickly. For instance, I sometimes draft emails in Keep and label them with the recipients’ name. The Keep search function allows me to easily and quickly pull up the drafted email just by searching the person’s name, and then I can write the email in Gmail.

Related
Garmin’s new Fenix watches could be a lot more expensive
Is Garmin merging the Fenix and Epix lineups?
Getting organized with Keep
The final word
These are the ways I’ve been able to stay organized by taking advantage of the Google Workspace Suite and the built-in sidebar that’s in every Gmail account. You can follow these steps with any application in the Google suite, and you might find more use with Calendar or Docs. I do a significant amount of my daily work within Gmail, so that’s why I use Keep with Gmail, but it’s ultimately up to you to find which works best for you.
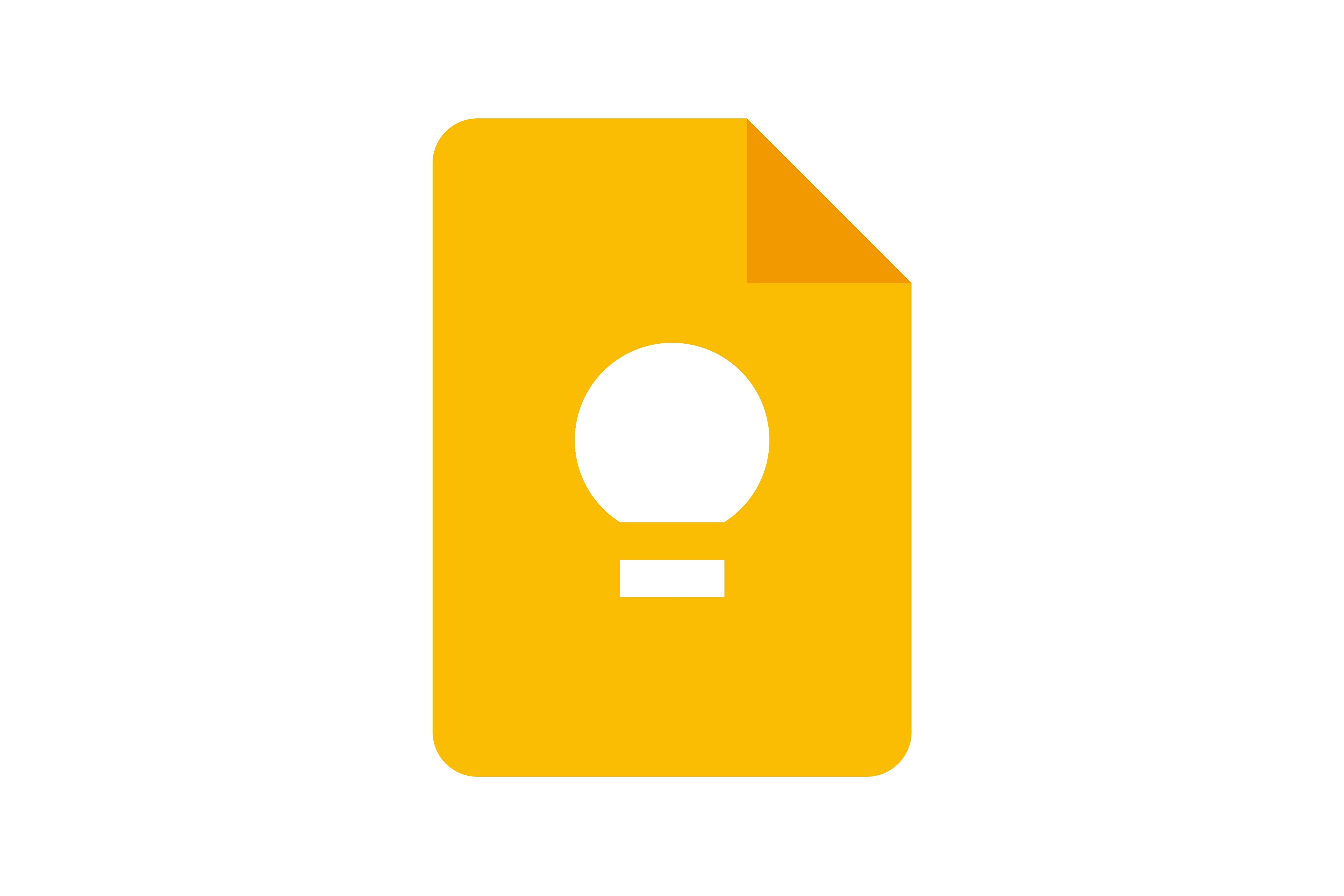
Keep isn’t perfect. There are a lot of functions that are available in other note-taking apps that aren’t available in Keep, and some people find it easier to use Google Docs as a note-taking platform than Keep. I like Keep because of how lightweight the app is. I can write minor notes and to-do lists and have them all listed right on the side of my screen, all without having to tab over to a different application. Try it out for yourself, and see if using Google Keep with Gmail can help you get a better performance review at work.
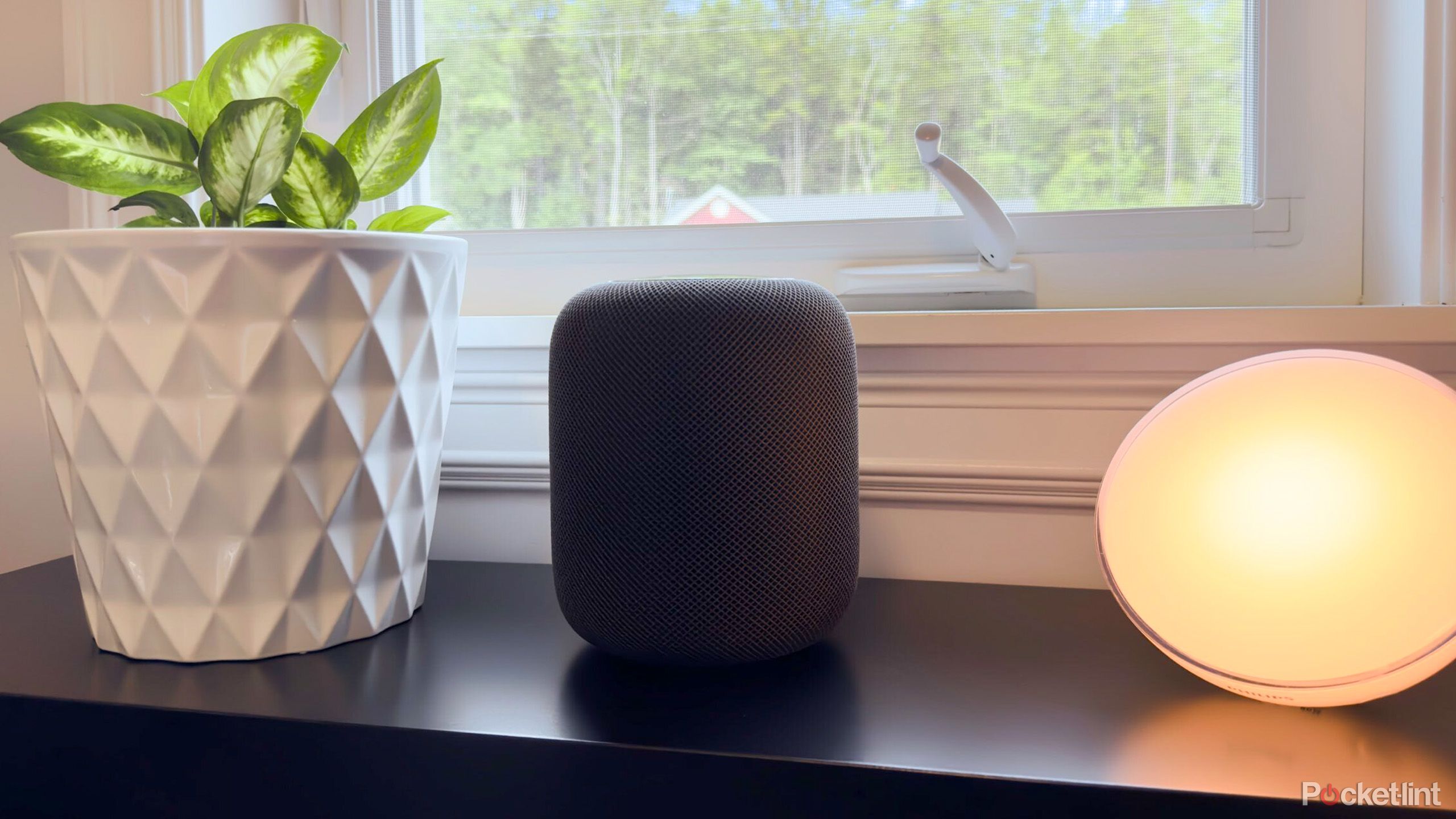
Related
Somehow, these 8 Apple Products are considered ‘vintage’
As the owner of four HomePods, I’m heartbroken.
Trending Products

Cooler Master MasterBox Q300L Micro-ATX Tower with Magnetic Design Dust Filter, Transparent Acrylic Side Panel…

ASUS TUF Gaming GT301 ZAKU II Edition ATX mid-Tower Compact case with Tempered Glass Side Panel, Honeycomb Front Panel…

ASUS TUF Gaming GT501 Mid-Tower Computer Case for up to EATX Motherboards with USB 3.0 Front Panel Cases GT501/GRY/WITH…

be quiet! Pure Base 500DX Black, Mid Tower ATX case, ARGB, 3 pre-installed Pure Wings 2, BGW37, tempered glass window

ASUS ROG Strix Helios GX601 White Edition RGB Mid-Tower Computer Case for ATX/EATX Motherboards with tempered glass…