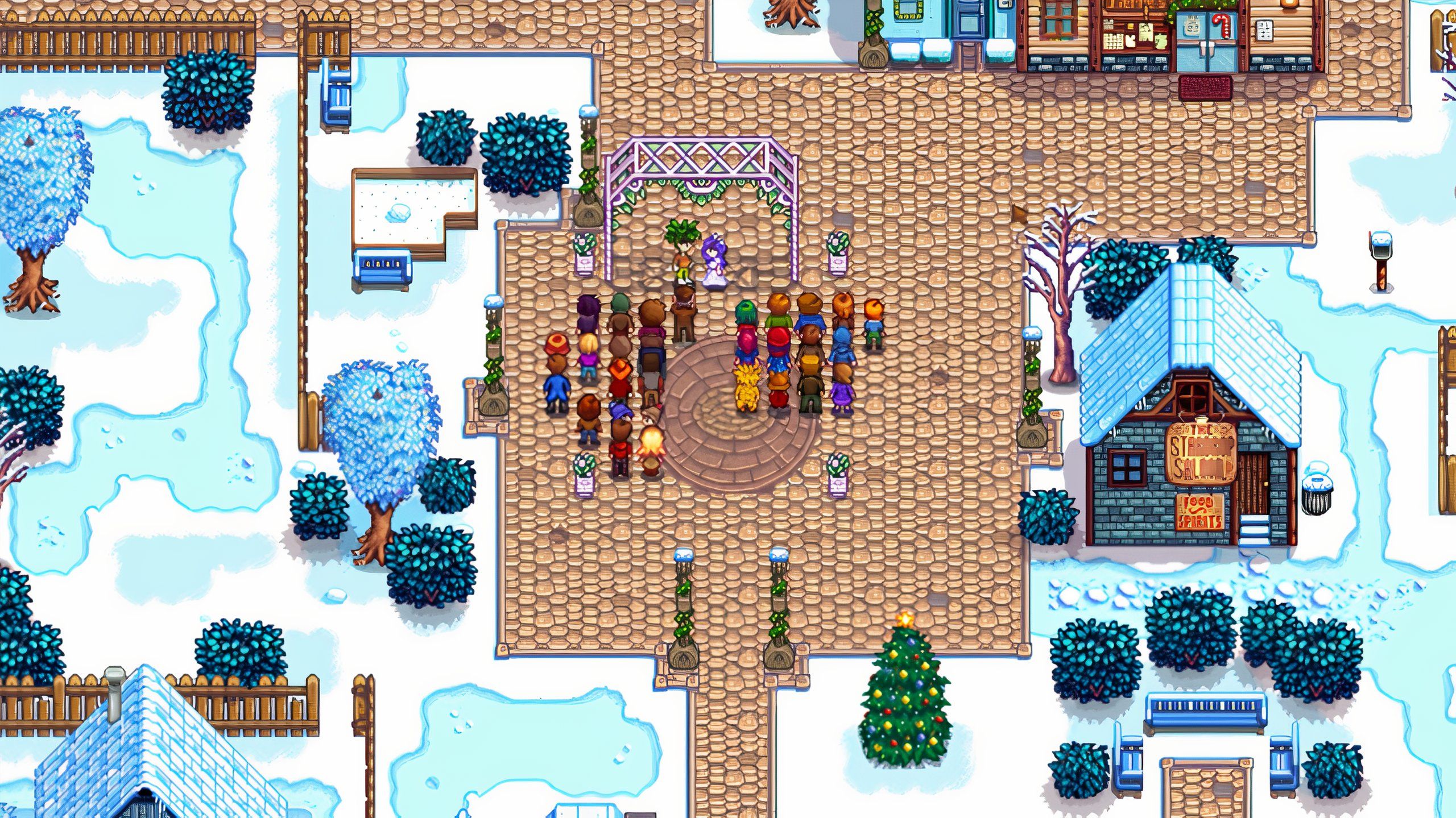Key Takeaways
- Steam Recording Beta allows gamers to record, edit, and share gameplay moments.
- Features include Background and On-Demand recording modes, with a built-in editor for sharing clips.
- Auto-generated timeline markers are currently available for Counter-Strike 2, Left 4 Dead 2, and Dota 2, with plans for more games in the future.
Longtime gamers are well aware of Steam’s impact, prestige, and status as one of the most trusted and consistent services in the gaming world. A lot of ink has been spilled about Steam’s legendary owner and game developer Valve as well (best known for the Half-Life series, Left 4 Dead, Team Fortress 2, and a slew of absolutely groundbreaking games that still inform the industry to this day). And while the company may have an issue with the number 3, the release of the Steam Deck in 2022 proved that Valve isn’t resting on its laurels.
Now, Valve has recently announced a new Game Recording Beta that allows users to record, edit, and share their favorite gameplay moments, and we’re here to break down all the features, what it is, and how to get started using the new feature.
What is Steam Recording Beta?
And how do you use it?
Similar to PlayStation’s game recording feature, Steam’s Recording Beta uses an active background recording mode that will save your gameplay to a preferred drive, “never exceeding your specified duration and storage limits” according to Valve. You can then hit a hotkey so the last few minutes are saved (then share it with your friends). There’s also an on-demand Recording mode that you can manually start and stop for more precise footage.
The service comes with a built-in editor that allows you to grab clips and send them to Steam chat, Discord, and your smartphone. The service also provides automatic highlights/markers from your gameplay, but at the time of writing, this is only available for Counter-Strike 2, Left 4 Dead 2, and Dota 2. But the software dev kit and API are available for all developers, so more games should receive the feature down the line (both old and new).

Related
7 ways to customize your Steam Deck
I’ve handpicked the best (and easiest) Steam Deck customization tricks you can do — no computer science degree required.
Options and Set-Up
Getting Started
To get the Steam Recording Beta ready to go, you’ll need to follow these instructions:
- Go to Settings, select Interface and then Beta Participation. From there, select either Beta option.
- Go back to Settings, and then select Game Recording, then select Background or On Demand.
- Click the Game Recording tab and choose your recording preferences.
If you’re trying to save drive space, then you might want to stick to the on-demand feature, otherwise, the background feature is likely best for most gamers. You can edit the length and video quality you’d like the background recording feature to have, but do keep in mind that this will increase the amount of space the recordings will take up. But fear not, as you can also redirect the recordings to be stored in a drive of your choosing by clicking the “Change Folder” button.
It’s also a good idea to keep the “Enable GPU hardware coding” button ticked for those who have a chip that’s designed to record gameplay to avoid input latency. There’s also an option to record your microphone on top of the footage for some extra customization, with even more options to record game audio only, all system audio, or game and selected programs.

Related
Get these Steam Summer Sale games for $6 or less
The annual Steam Summer Sale is here to empty your wallets, but make sure you get these games before you run out of cash.
Timeline and Event Markers
This new feature has an easy way for users to mark footage they want to return to later. Here’s the process:
- Under the shortcut key section in the Game Recording tab, you’ll see the following options: Overlay shortcut key(s) to add a timeline marker and Screenshot shortcut key(s).
- While you’re in-game, just press Ctrl+F12 (or a custom key bind) and it’ll add a marker to the footage for you to easily access while going through the gameplay recording.
Again, you can add your own markers to any game on Steam, but at the moment, the auto-generated ones are only available for Counter-Strike 2, Left 4 Dead 2, and Dota 2.

Related
7 features that would make Steam Deck 2 an irresistible upgrade
I love the original Steam Deck, but there are a few things I need to change before I upgrade to Steam Deck 2. Here’s my feature wish list.
Creating, Editing, and Sharing Clips
Time to get creative
You can access the footage (and screenshots) by heading over to the new Recording and Screenshot section accessed through the view option up top. From here you can see your timeline markers which show up as little blue dots. For CS2 and Dota 2, Steam will also add white markers that capture big moments during gameplay like kills, captures, and other events. Now you can choose to edit the footage to clip and export the highlights of your gameplay denoted by the markers, or the entire recording.
When it comes to sharing footage, Valve gives users the option to either export it as a video file or send it to other devices like a smartphone (via QR code or link). But one of the most exciting features is the ability to simply copy the clip/footage to your keyboard and easily share it across socials and apps like Discord to flex on your friends.

Related
How to use Bluetooth headphones with your Steam Deck
Get more personal audio while playing on your Steam Deck using Bluetooth.
Trending Products

Cooler Master MasterBox Q300L Micro-ATX Tower with Magnetic Design Dust Filter, Transparent Acrylic Side Panel…

ASUS TUF Gaming GT301 ZAKU II Edition ATX mid-Tower Compact case with Tempered Glass Side Panel, Honeycomb Front Panel…

ASUS TUF Gaming GT501 Mid-Tower Computer Case for up to EATX Motherboards with USB 3.0 Front Panel Cases GT501/GRY/WITH…

be quiet! Pure Base 500DX Black, Mid Tower ATX case, ARGB, 3 pre-installed Pure Wings 2, BGW37, tempered glass window

ASUS ROG Strix Helios GX601 White Edition RGB Mid-Tower Computer Case for ATX/EATX Motherboards with tempered glass…