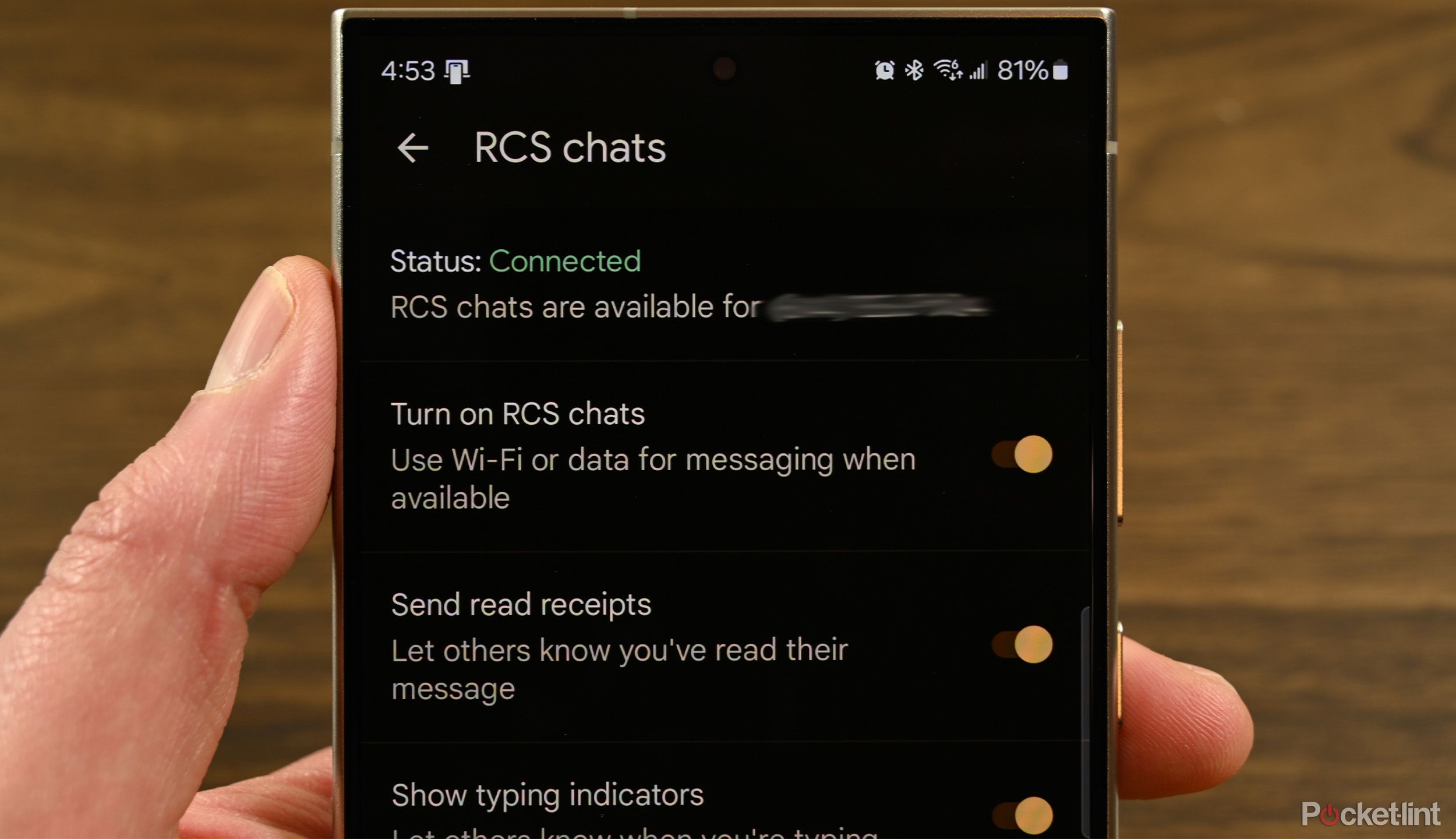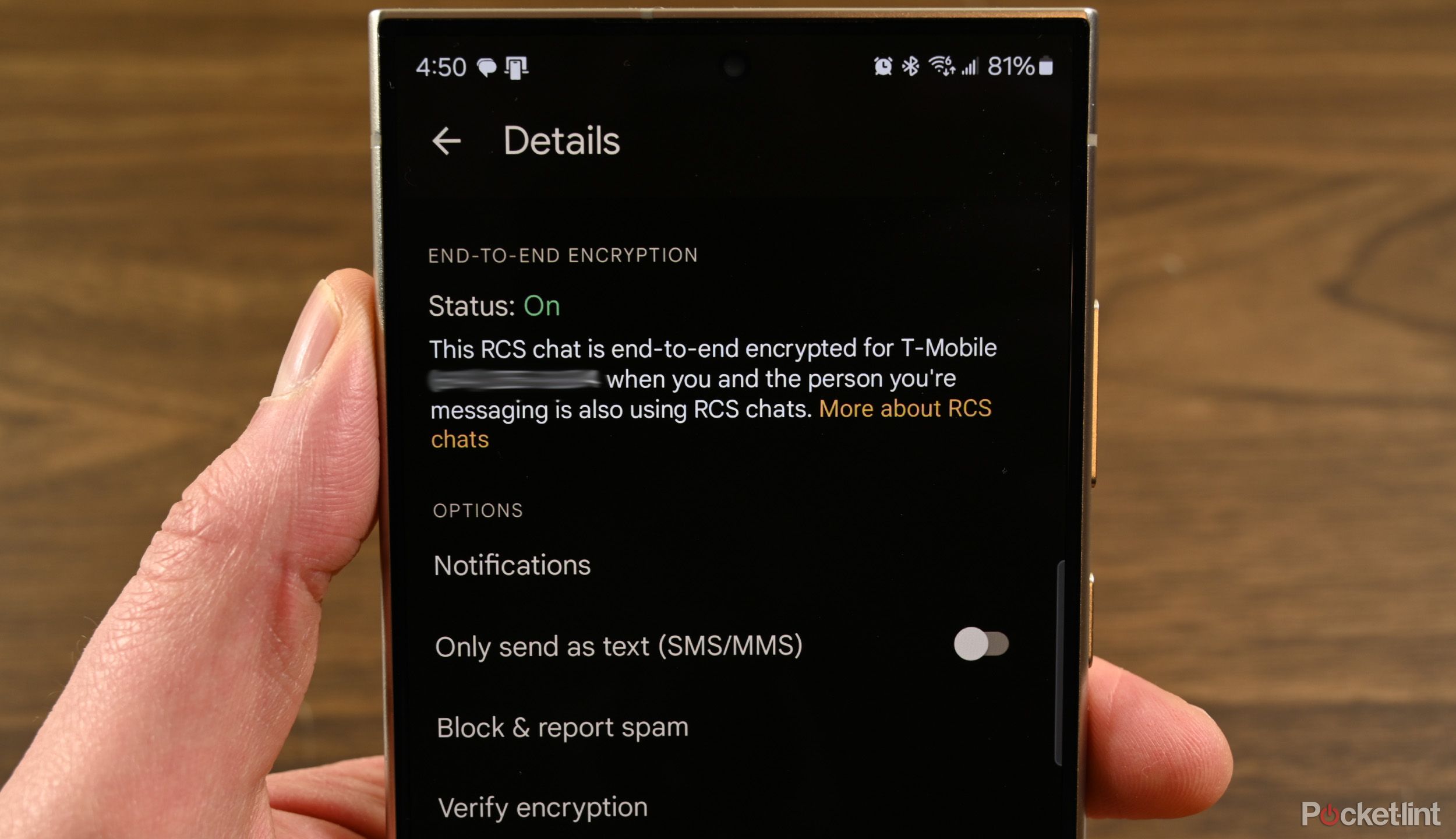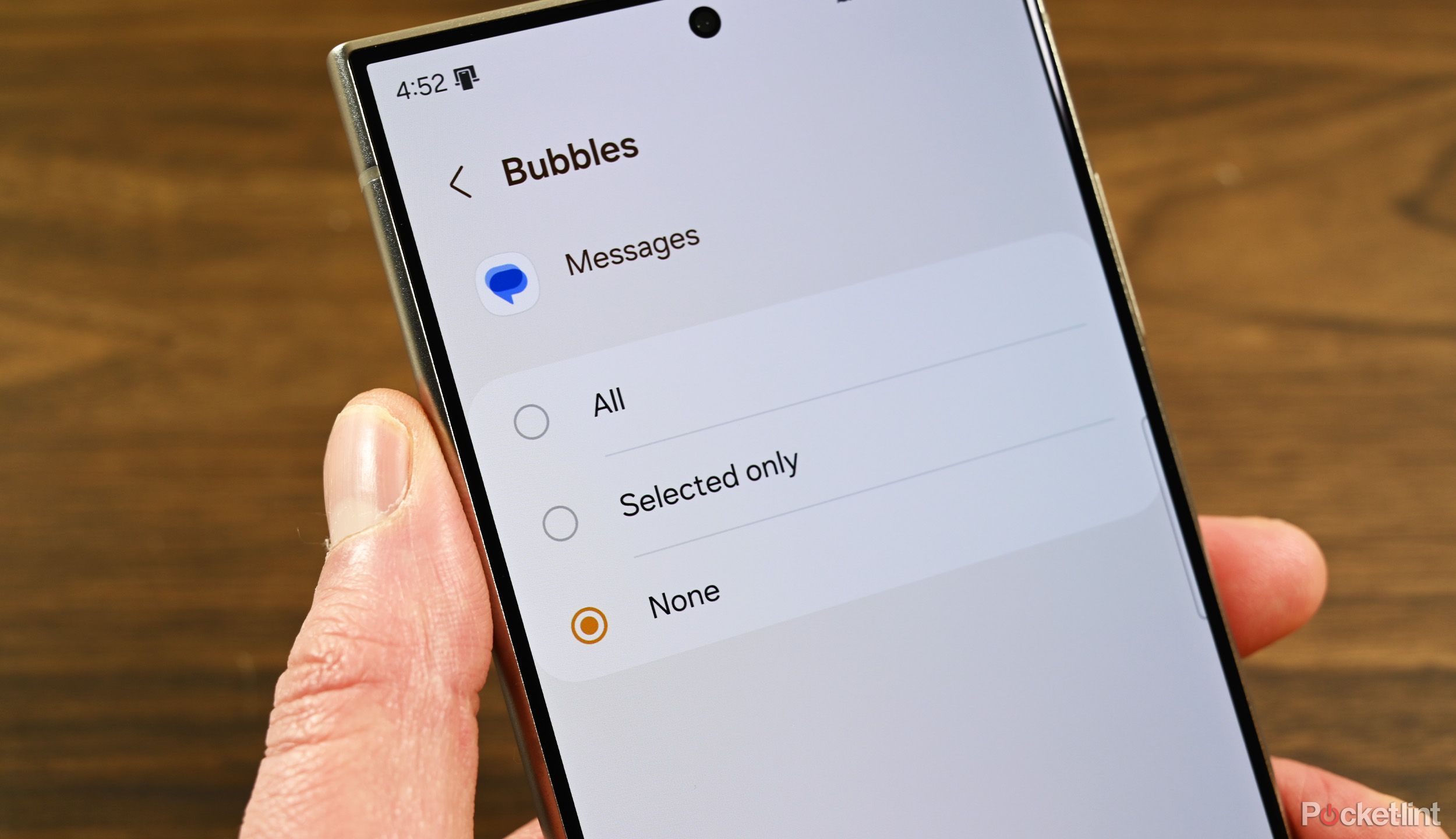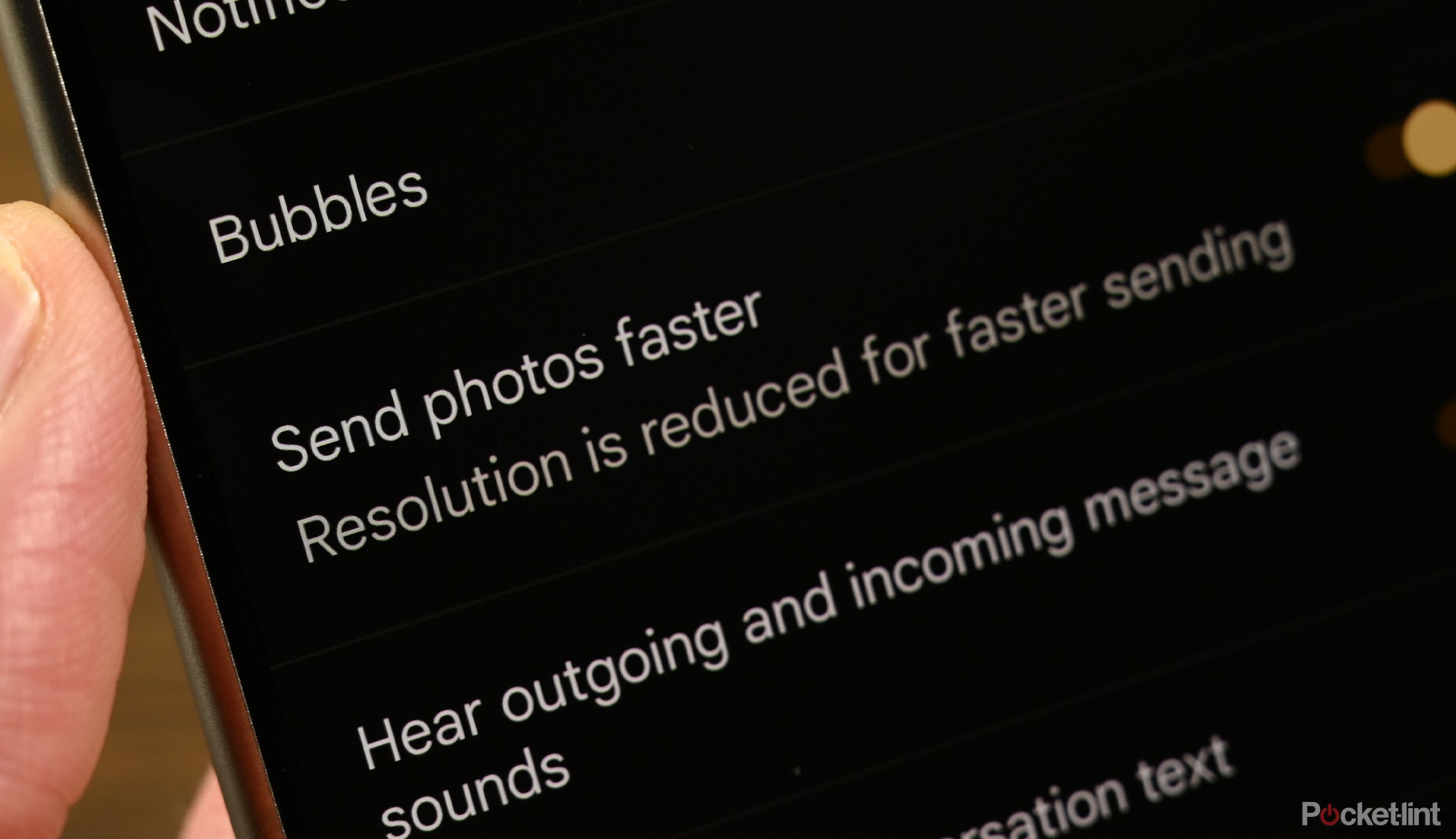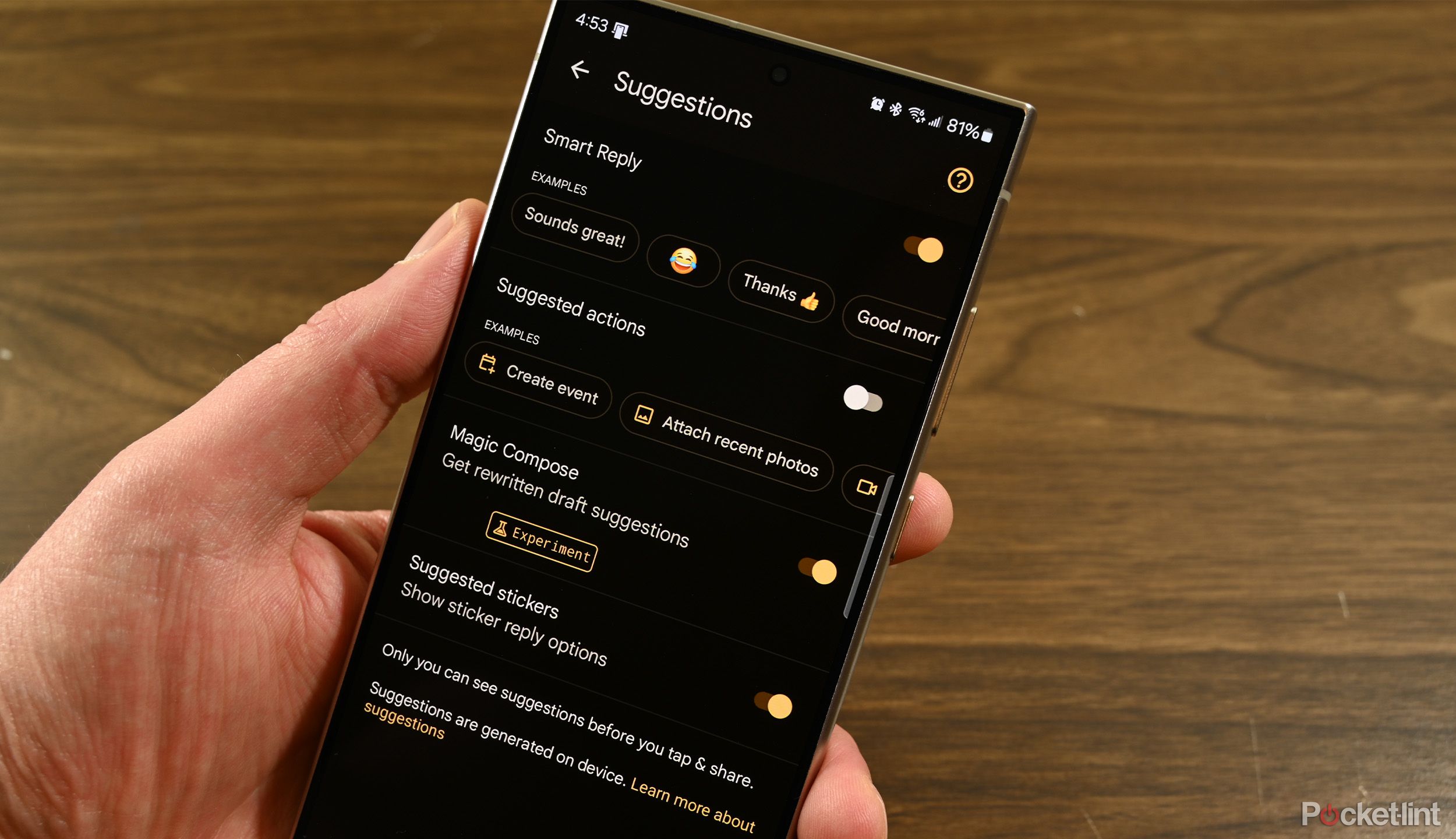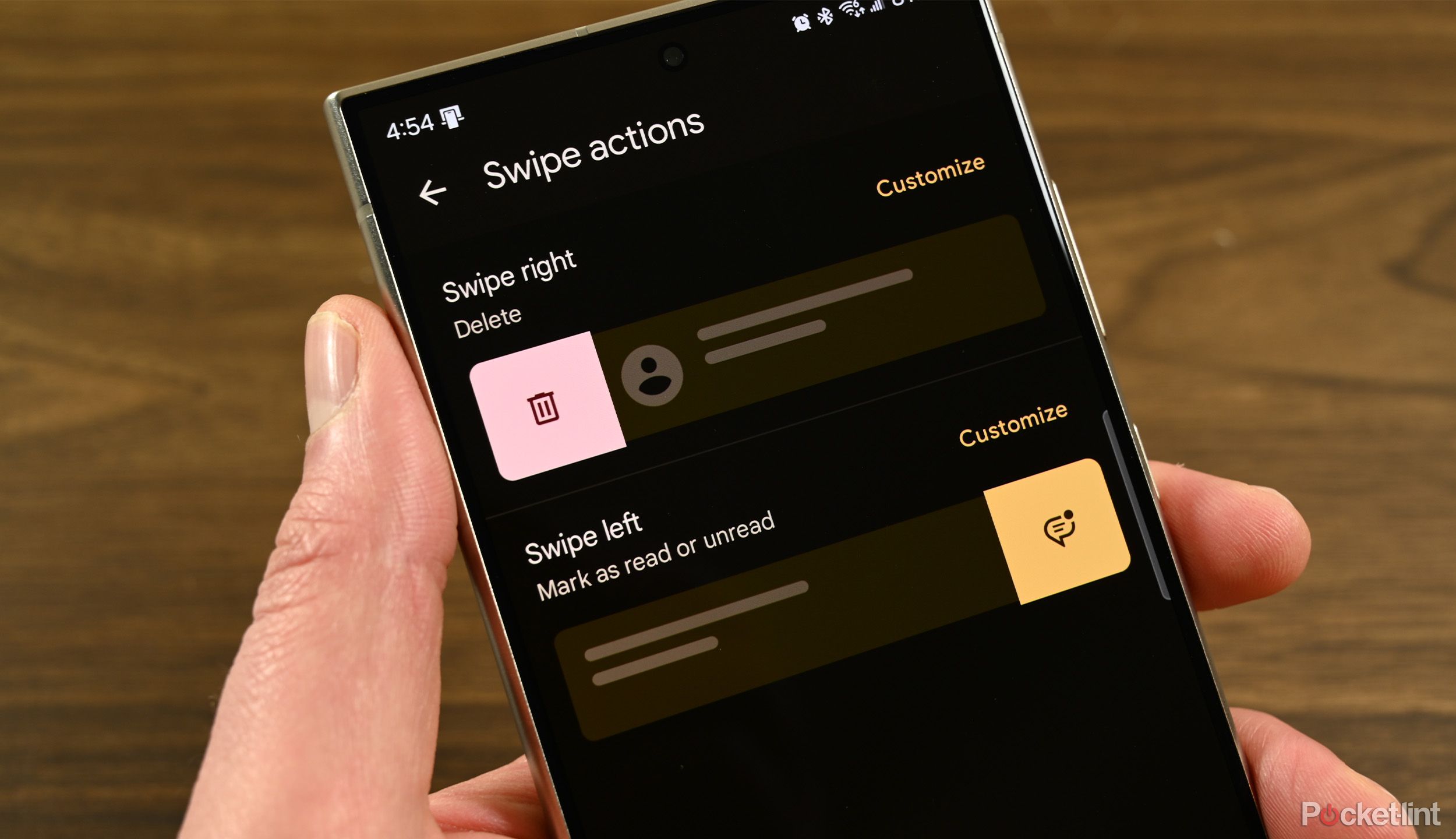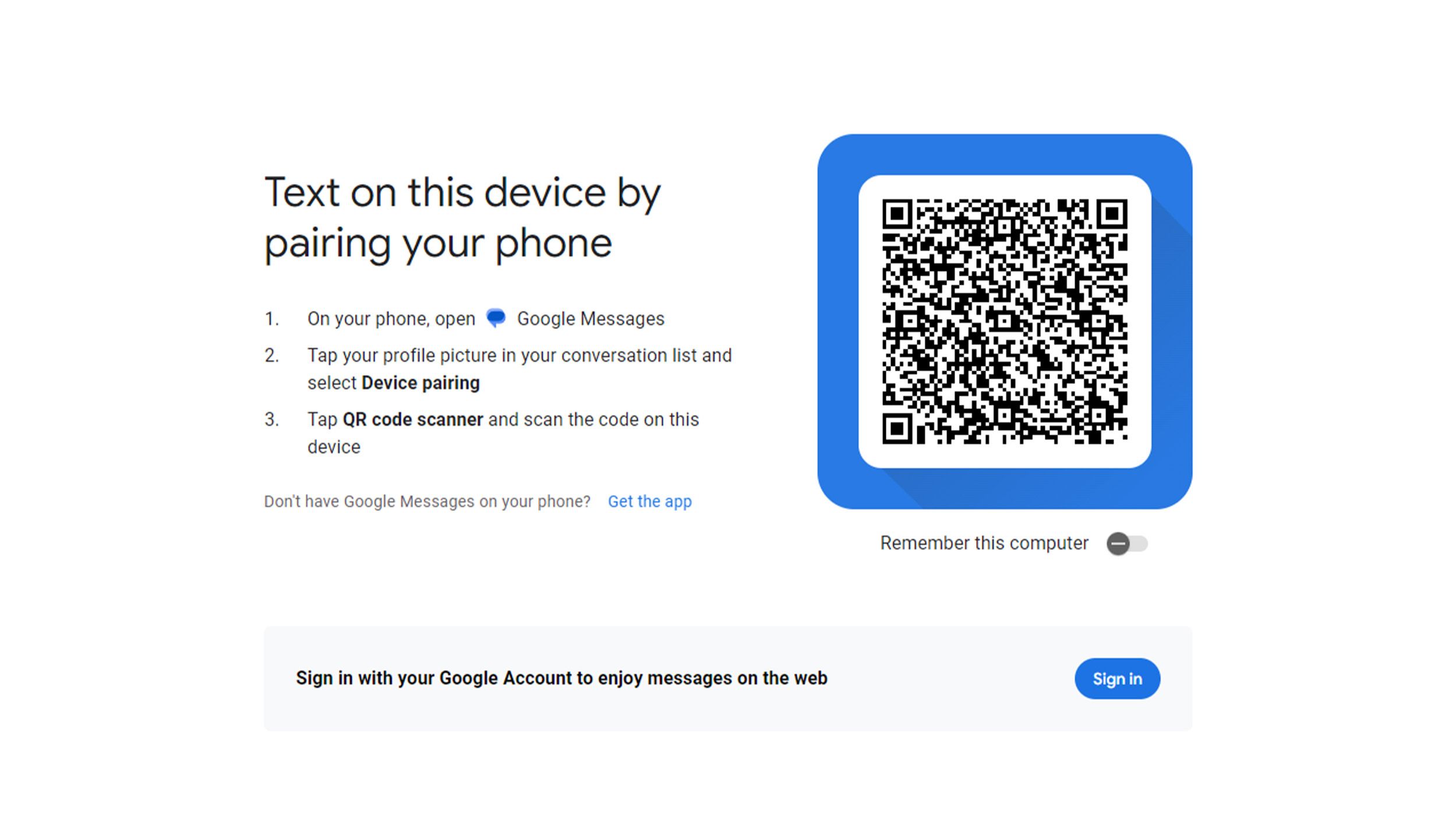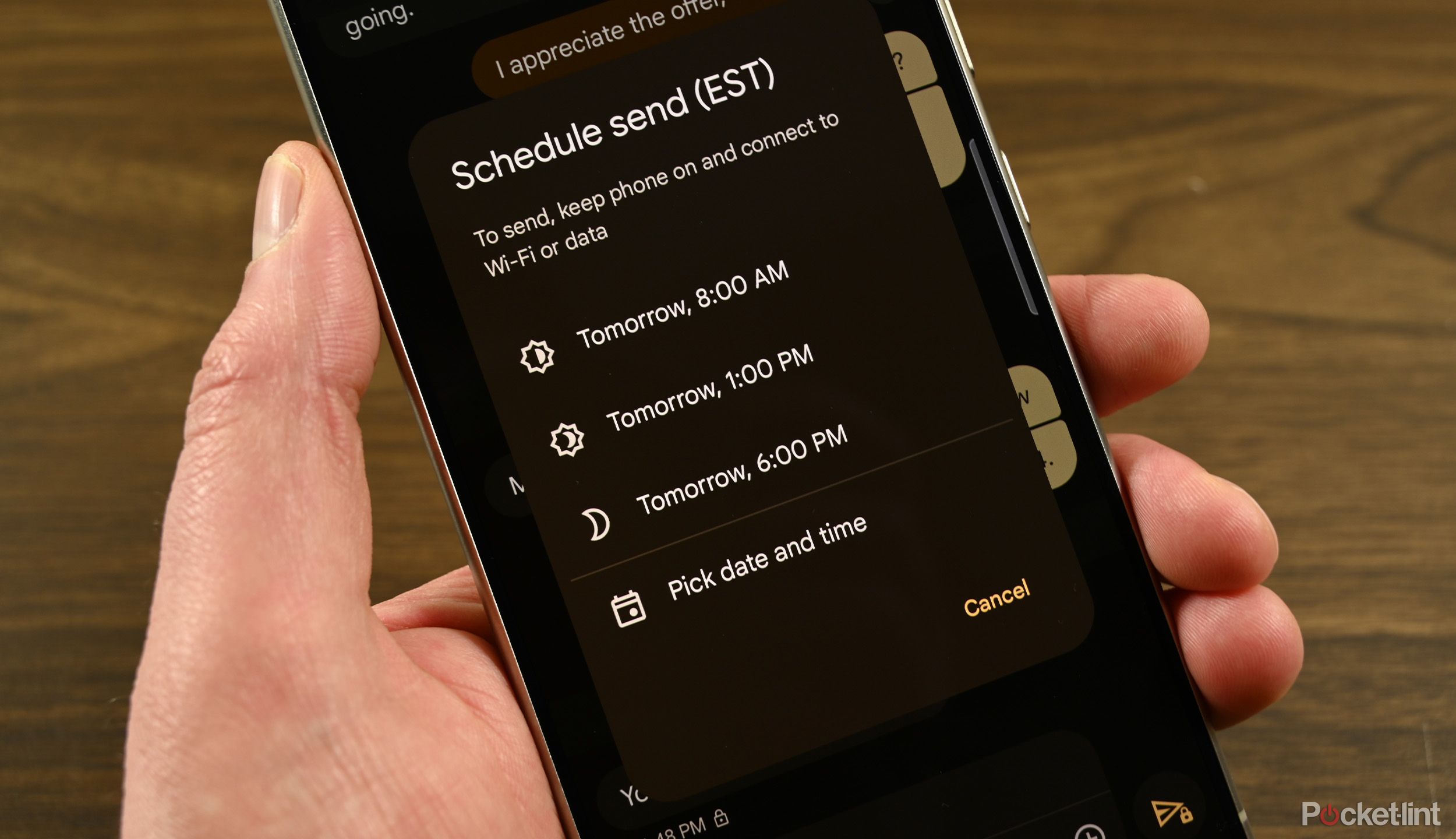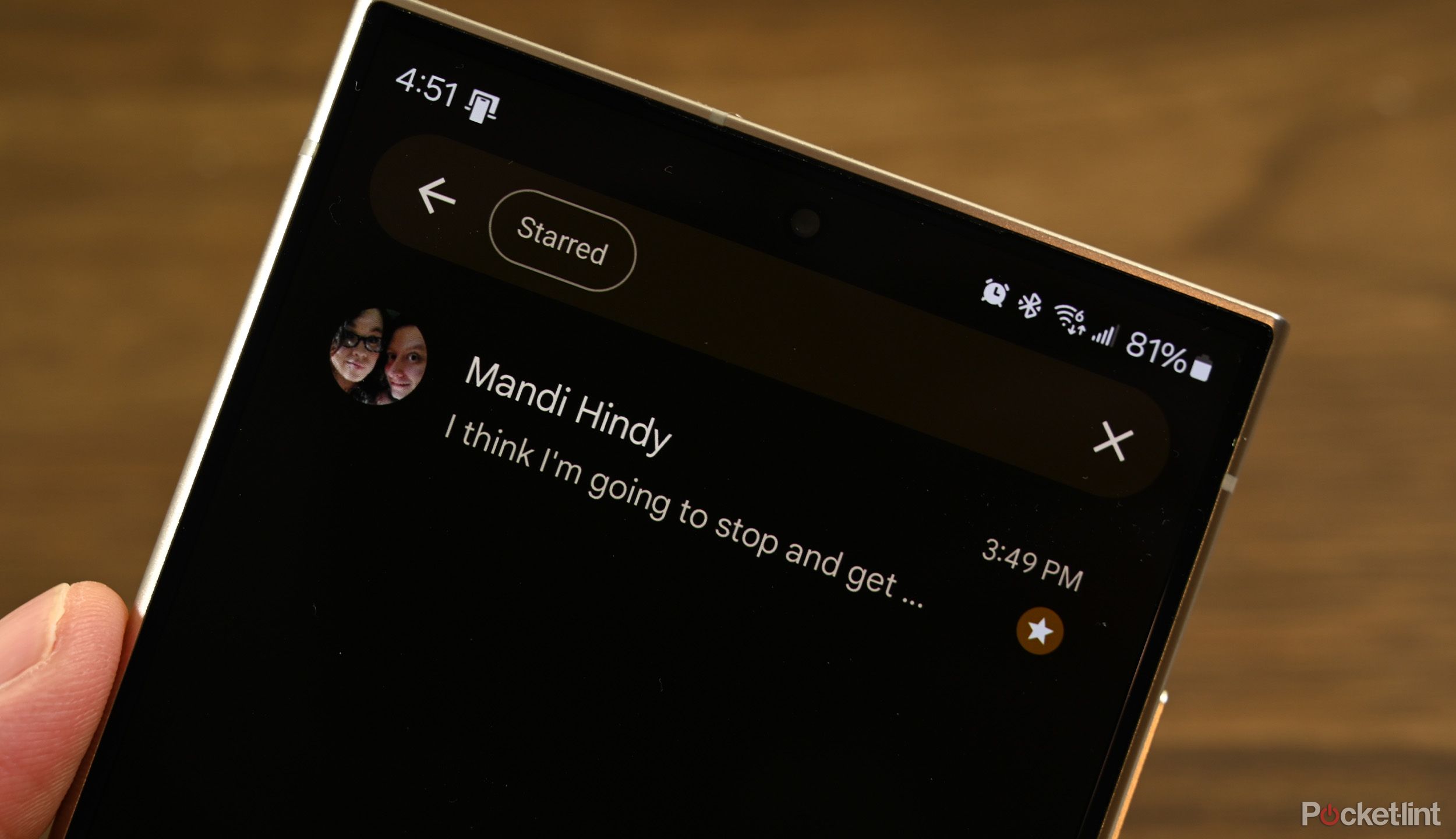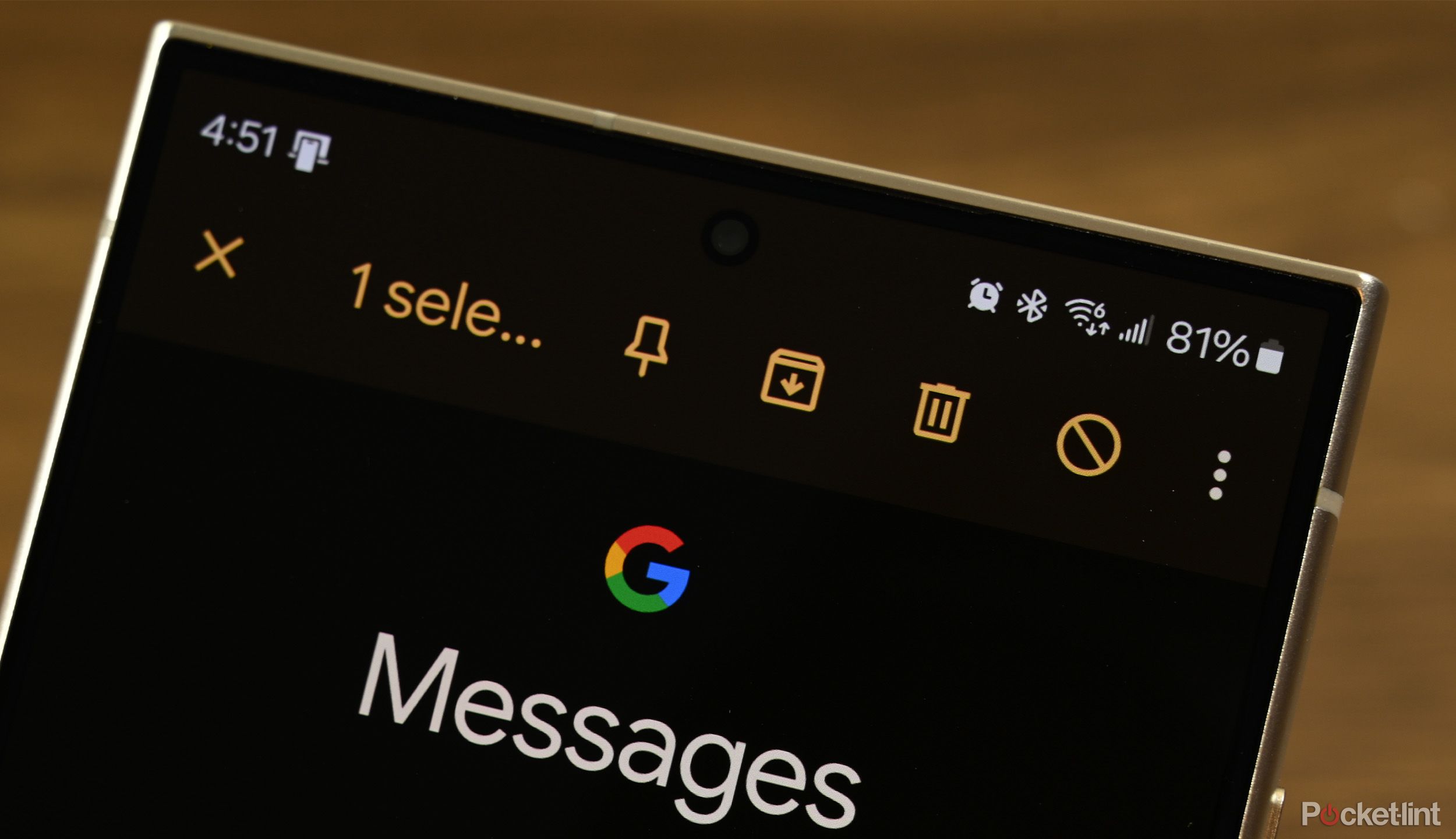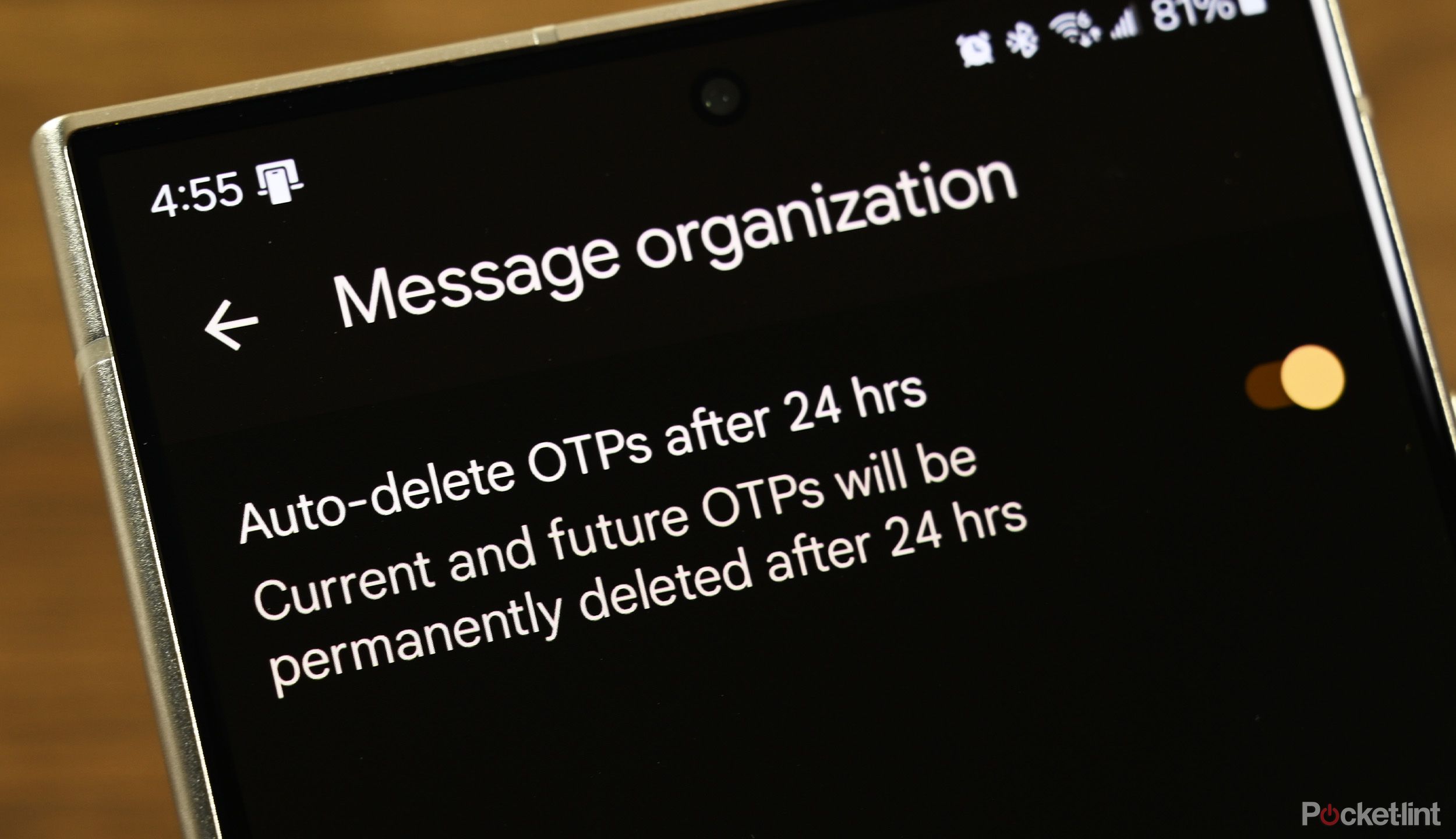Key Takeaways
- Enable RCS messaging for better texting experience with more features and no character limits.
- Verify end-to-end encryption for secure chats in Google Messages on a chat-by-chat basis.
- Make use of Suggestion features like Magic Compose and smart reply for easier texting.
Google Messages is the default SMS and messaging option on many Android phones. If it’s not on the phone by default, it’s quickly downloadable from the Google Play Store. It not only presents you with a clean, unobtrusive UI for sending messages but includes a library of optional features that can make light work of your messaging needs.
A lot of folks have indeed gravitated toward apps like Facebook Messenger, WhatsApp, or even Discord for some folks. However, SMS is still the default for a reason, and it’s one that everyone has access to with just a phone number. So, it’s still worth giving Google Messages a try and here are some neat tips and tricks to make your experience better.
How to use AI-based Magic Compose in Google Messages
Magic Compose is a new Google Messages feature that uses AI language modeling to spice up your texts, and it’s in open beta testing right now.
1 Enable RCS messaging
Send your texts over data instead of over SMS
Joe Hindy / Pocket-lint
From the main screen in Messages, tap your profile icon on the right side of your phone and select Messages settings. From there, tap RCS chats and tick the Turn on RCS chats option. There are also several additional options like read receipts, typing indicators, and other options. Anyone wanting to migrate to Google Messages should use RCS chat since it’s one of the app’s biggest features.
RCS chats, to put it simply, send your texts over data instead of over SMS. Thus, you no longer have the 160-character limit or the MMS size limitations. You can also react to messages like you can in iMessage and you get access to additional features you don’t see in SMS. Plus, with iMessage adopting RCS, it behooves you to get used to the feature.
2 Verify your end-to-end encryption
Check for this on a chat-by-chat basis as well
Joe Hindy / Pocket-lint
One of the main benefits of RCS on Google Messages is end-to-end encryption. As long as you and your text recipient are both on Google Messages and RCS, your chats will be end-to-end encrypted. You can check for this on a chat-by-chat basis as well.
Open any chat you’re curious about and tap the 3-dot menu icon in the top right corner of your chat. Select Details. On that screen, you’ll see the end-to-end encryption section. If it says Status: On, congratulations, your chat is encrypted. If it says off, then it isn’t. There are also some other options like force sending messages with SMS/MMS instead of RCS if you prefer. However, this will disengage encryption.
3 Enable or disable chat bubbles
Quickly tap the bubble to open up the chat
Joe Hindy / Pocket-lint
Facebook Messenger introduced the chat bubbles function many years ago, and it eventually became a standard feature on Android. Messages supports chat bubbles, and you can enable it pretty quickly. From the main Messages screen, tap your profile picture and select Messages settings. In the next menu, tap Bubbles. From here, you can select to turn all of your chats into bubbles or only the ones you select.
When enabled, Chat bubbles will show up as, well, bubbles on the side of your screen. You can quickly tap the bubble to open up the chat and respond. This is a bit of a polarizing feature, as many folks don’t like having extra stuff on their screen. Thus, if you want to turn it off, follow the instructions above and simply turn it off.
4 Send photos in full resolution
Photos will take a bit longer to send
Joe Hindy / Pocket-lint
By default, Google Messages reduces the image quality of things you send so that they send faster. If you don’t mind a longer send time, you can send your images in full resolution. To do so, we’ll once again head to the main Messages page, tap your profile picture, and then select Messages settings. Once there, find the Send photos faster option and untick the selection.
Your photos will take a bit longer to send, but the recipient will get the full-size picture instead of one with reduced quality. If you find that your images are taking way too long to send, you can always head back into the settings and reverse the change to send faster images again.
5 Make use of the Suggestion features
Work smarter, not harder
Joe Hindy / Pocket-lint
Google is working to make its apps smarter all the time. One such example is Suggestion features. To find these, head to the home page of Messages, tap your profile picture and select Messages settings. Scroll down until you find the Suggestions option and select it. From here you have four options that we’ll run through quickly.
- Smart Reply – Suggests quick replies when someone texts you. It’s useful if you want to acknowledge something someone said but you don’t have the time to type out a full message at that moment.
- Suggested actions – This option integrates Google Messages with other Google apps, such as Google Maps, Google Meet, and Google Calendar. So, for example, if someone wants to make plans with you next week, Messages may suggest creating a calendar event to remind you about it.
- Magic Compose – Magic Compose is an AI-drive feature that checks your message draft and supplies alternate ideas for what you typed. It’s in beta, but it does help if you’re stuck on what to say.
- Suggested stickers – A more fun and less practical feature that will suggest emotive stickers based on what you say. So, when I text my wife “I love you”, it’ll show me an animated sticker of a bear blowing kisses. It’s a nice way to add some personality to your messages.
Each of the above options is individually available. Thus, if you want one or two of them, but not the whole batch, you can enable and disable them as necessary to customize your experience.
6 Assign your swipe actions
Archive, delete, and mark a message
Joe Hindy / Pocket-lint
Swipe actions work quite well in Google Messages when you get them set up. By default, swiping a message on the main page left or right sends it to the archives. However, you may not want that, or you may want different swipe commands. Changing it is pretty easy.
As per the norm, head to the main page in Messages and tap your profile picture. Select Messages settings and scroll down until you find Swipe actions. Once selected, you’re presented with the ability to customize your left and right swipes. The options include archive, delete, and mark a message as read or unread. You can also turn the swipe functions off if you don’t want them.
I swipe right to delete and swipe left to mark as read. It’s helpful for quickly dealing with texts that I don’t intend to keep long-term, such as two-factor authentication texts or text updates about shipped packages after I receive my delivery. Once done with them, I swipe them away so they don’t clog up my inbox.
7 Use Google Messages in a web browser
Text from your PC for free
Google / Pocket-lint
Google Messages is one of only a couple of ways to text from your PC for free. To do this, use the following steps.
- Navigate to messages.google.com on your PC.
- There are two methods to connect your phone. For this one, we’ll use the QR code since it doesn’t require a Google account. Tap the Pair with QR code option.
- The website will generate a QR code.
- On your phone, scan the QR code using your camera app or a QR code scanner of some sort.
- Once authenticated, the webpage will reload with all of your texts.
- Note – If you want to use your Google account to authenticate, it’ll show you an emoji on the website. Tap the corresponding emoji in Google Messages to connect.
Once done, you can safely and quickly text from your web browser free of charge. The nice thing is that you only have to do the setup process once per device. Once it’s set up, you can navigate to messages.google.com on the same web browser to immediately load your messages again.
8 Schedule a text to send later in Google Messages
You have four options
Joe Hindy / Pocket-lint
The ability to schedule texts is built into Messages by default, you just need to know how to access it. Fortunately, you already know where it is. Open any chat and type out the message you want to send later. From there, long press the send button. A window will appear that will let you schedule the text.
You have four options. The first three are predetermined times and the final option lets you pick your date and time. Once done, simply send the message. Google Messages will show that you have a scheduled text at the bottom of your text history to remind you that it’s there.
To unschedule the text, tap where it says Scheduled messages to show the upcoming text. Tap the send icon to the right of the text to update the message, send it immediately, or delete the message.
9 Save important messages in Google Messages
Save, pin, or otherwise mark a message as important
Joe Hindy / Pocket-lint
It is possible to save, pin, or otherwise mark a message as important in Google Messages. To do so, find the message you want to save. Tap and hold the message to select it and then tap the star icon at the top of the screen to “star” the message. The message will show up with a star icon in the bottom right corner in your text to denote that you did it successfully.
To view your starred messages, open your chat with that person and tap the 3-dot menu icon. Select the Starred option to view the list of messages. This works very similarly to pinned messages in Discord, so you can use it to save information you may need later.
To remove a star from a message, go to your starred messages and tap on the message you want to un-star. When it’s pulled up in your message feed, long-press the message and tap the star icon along the top again to un-star the message.
10 Pin important conversations in Google Messages
Will remain at the top of the list
Joe Hindy / Pocket-lint
Much like individual messages, you can also pin important conversations to the top of your message list. Pinned conversations will remain at the top of the list, even if you get text messages from other people. You can pin multiple conversations as well to keep your most important contacts at the top.
The process is quite easy. Simply long-press any conversation you want to pin. Once selected, tap the pin icon at the top of the screen to pin it. Pinned conversations have a pin icon in the right margin to let you know which ones are pinned. To unpin a conversation, repeat the process again verbatim and it’ll unpin the conversation.
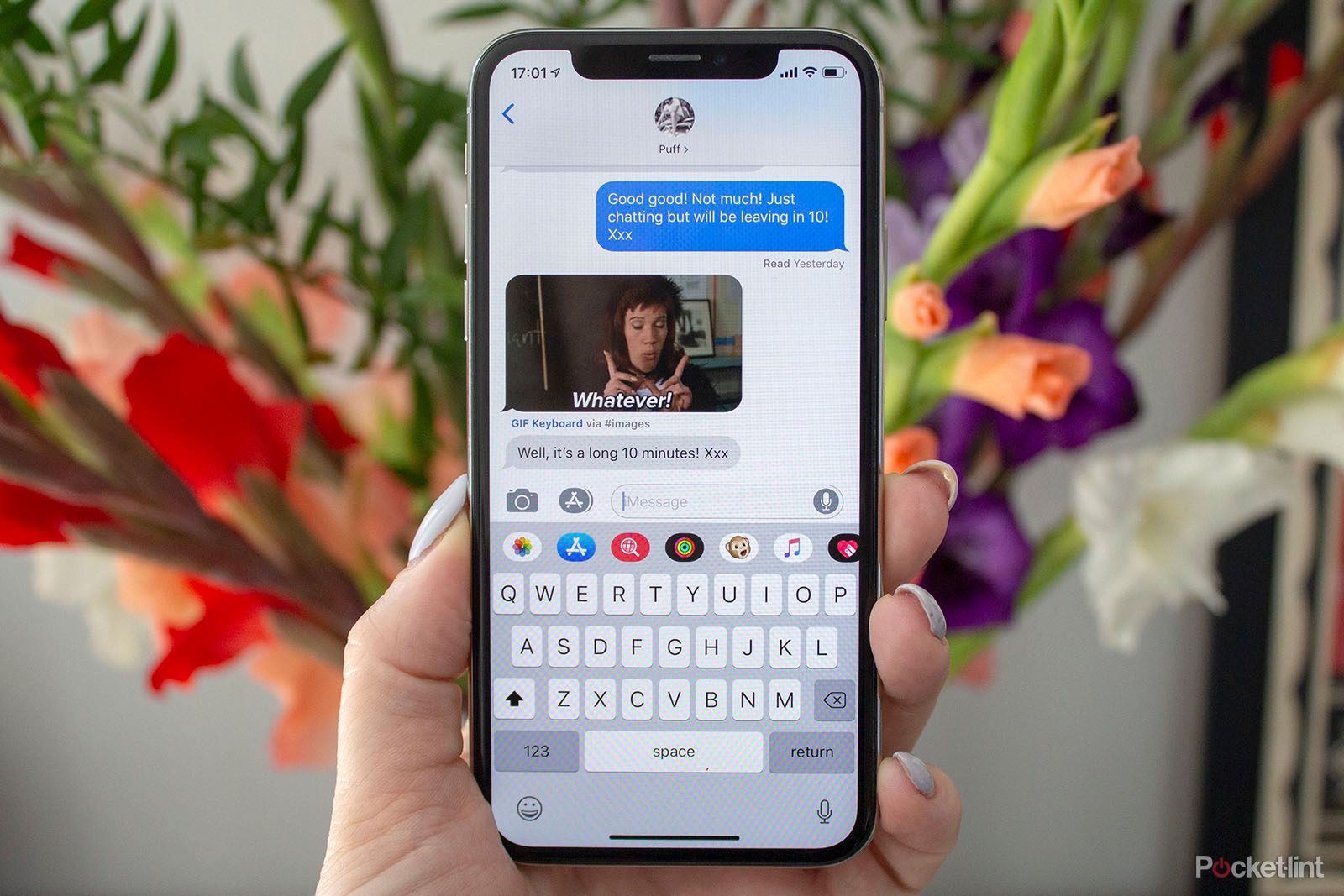
Why Apple finally decided to bring RCS messaging to the iPhone
The iPhone will be adopting RCS later this year, but what took so long to get here? Plus, what should you expect when it arrives?
11 Other Google Messages tips and tricks
Smaller features
Joe Hindy / Pocket-lint
Google Messages has a variety of other, smaller features that can make your life a little easier when enabling them. We’ll rapid-fire through a few of these smaller features below.
- Auto-delete authentication codes – Tap your profile picture, then Messages settings. Scroll down to Message organization and select it. Tip the box on. Now, any time a site sends you a text for two-factor authentication, Google Messages will auto-delete them after 24 hours.
- Voice or video call someone from within the chat – When you go into any chat, there is a phone icon and a video camera icon in the top right corner. Tapping the former will initiate a phone call on your dialer and tapping the latter will initiate a video call via Google Meet. Note that both parties have to have Google Meet for video calls to work.
- Assign per-conversation notification tones – Open the chat you want to customize and tap the 3-dot menu button. Select Details, then Notifications. On the next screen, you can select a custom notification sound for just that contact. Repeat for any contact you want custom tones for.
- React to SMS and RCS texts – Long-press any message you receive in Google Messages and you can react to a message with an emoji. Note that SMS and iMessage users will receive a separate text letting them know you reacted to a specific message, but Google Messages (and apps that support this feature) users will see the reaction on the message itself.
With the above tips and tricks, you should be able to use Google Messages like an expert. Happy texting!
Trending Products

Cooler Master MasterBox Q300L Micro-ATX Tower with Magnetic Design Dust Filter, Transparent Acrylic Side Panel…

ASUS TUF Gaming GT301 ZAKU II Edition ATX mid-Tower Compact case with Tempered Glass Side Panel, Honeycomb Front Panel…

ASUS TUF Gaming GT501 Mid-Tower Computer Case for up to EATX Motherboards with USB 3.0 Front Panel Cases GT501/GRY/WITH…

be quiet! Pure Base 500DX Black, Mid Tower ATX case, ARGB, 3 pre-installed Pure Wings 2, BGW37, tempered glass window

ASUS ROG Strix Helios GX601 White Edition RGB Mid-Tower Computer Case for ATX/EATX Motherboards with tempered glass…