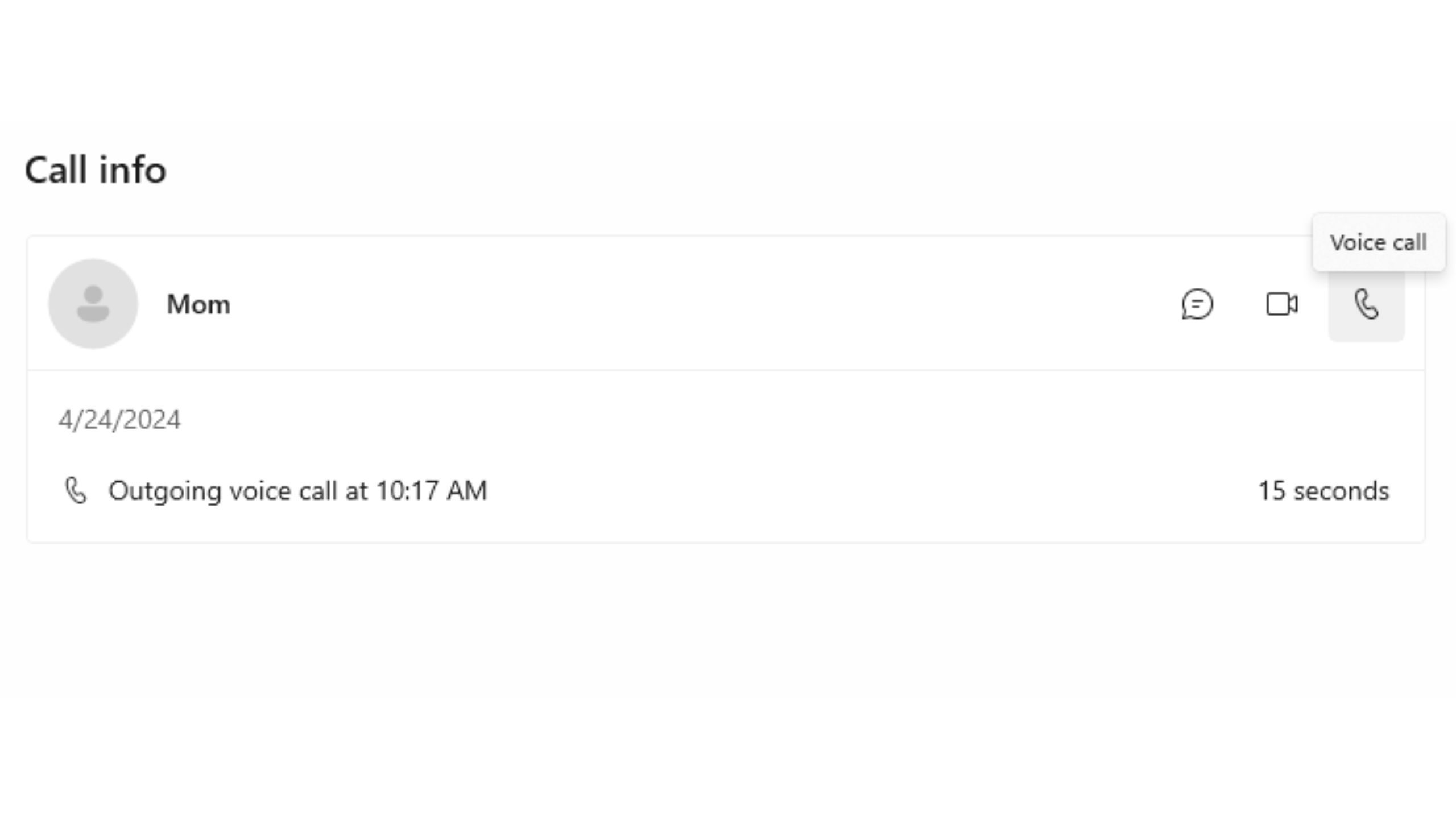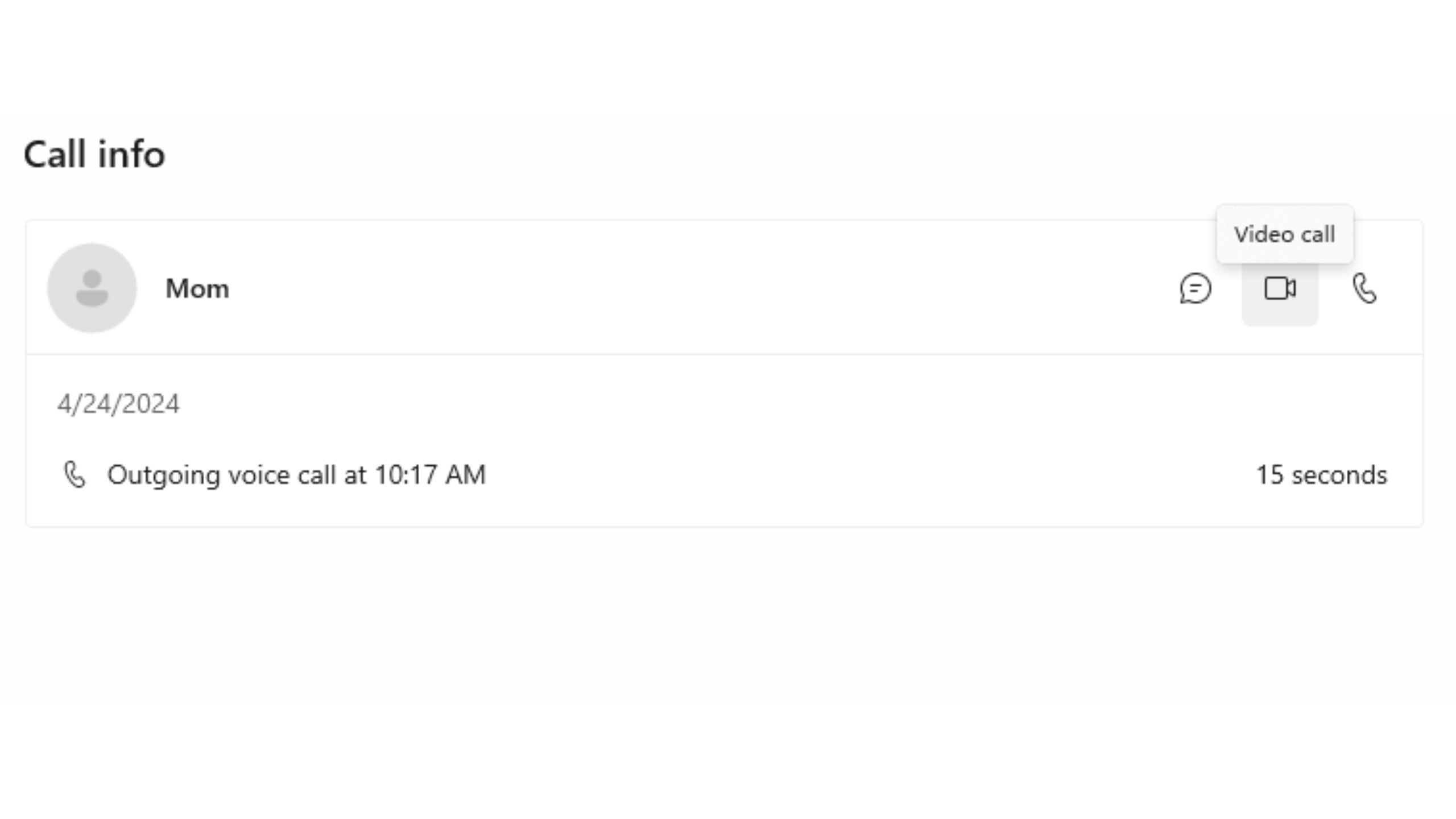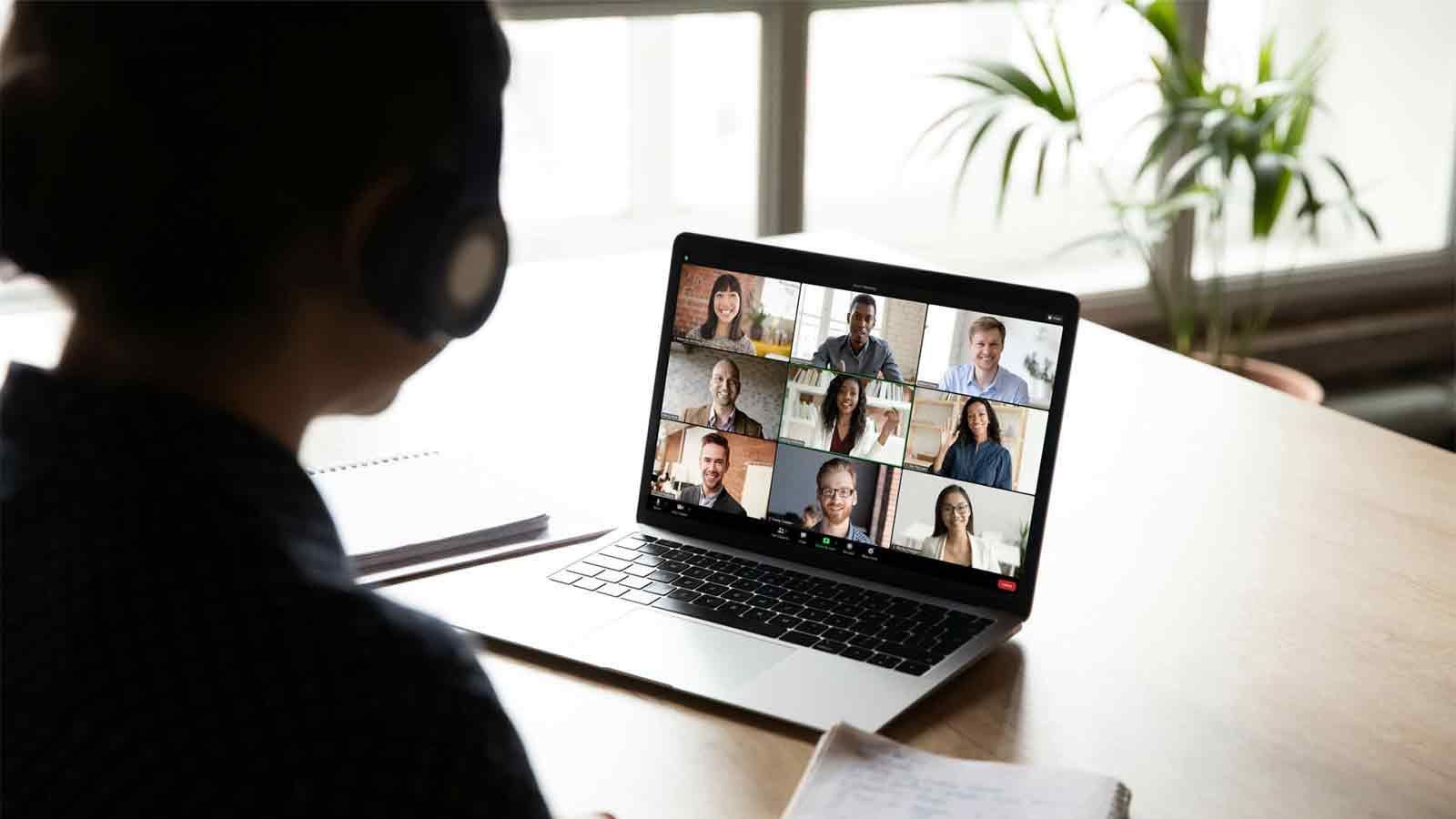Key Takeaways
- Make voice/video calls on WhatsApp Desktop easily in portrait or landscape mode.
- Only one-to-one calls are available currently, but group calls may be added later.
- Ensure you have the necessary tools, follow steps to make calls, and switch between voice and video calls.
It’s been possible for a long time to make voice and video calls through WhatsApp’s iPhone and Android apps, but the option also exists while using WhatsApp on your desktop. Making a voice or video call using WhatsApp’s Desktop app works in both portrait and landscape orientation, and appears in a resizeable standalone window on your computer so you have the freedom to move it around as you please.
At the moment, you can only make one-to-one calls through the WhatsApp Desktop app on your Mac or PC, but WhatsApp has said it has plans to include group voice and video calls in the future. All voice and video calls on WhatsApp are end-to-end encrypted, so you can be sure your conversations are safe and secure. Here’s how to make a voice or video call using WhatsApp desktop and what you need.
Related
How to use Zoom on a TV: Stream your meetings to the big screen
Tired of squinting at your phone or your laptop? Take those Zoom calls in comfort and style on your TV.
What you need to make a voice or video call on WhatsApp desktop
All the essential tools
To make or receive a voice or video call using WhatsApp desktop, you will need the following:
- The latest version of the WhatsApp desktop app (available for Windows PC and Mac)
- Speakers or headphones
- A microphone
- A camera for video calls
- An active internet connection on your phone and computer. Your phone needs to be online to establish the call, but the call won’t go through your phone.
- Grant permission to WhatsApp desktop to access your computer’s microphone and camera.
WhatsApp Desktop calling is only supported on MacOS 10.13 and newer, and Windows 10 64-bit version 1903 and newer. It’s also worth considering that you need to be using the WhatsApp Desktop app and not just the browser. It’s not possible to make voice or video calls through WhatsApp Web alone.
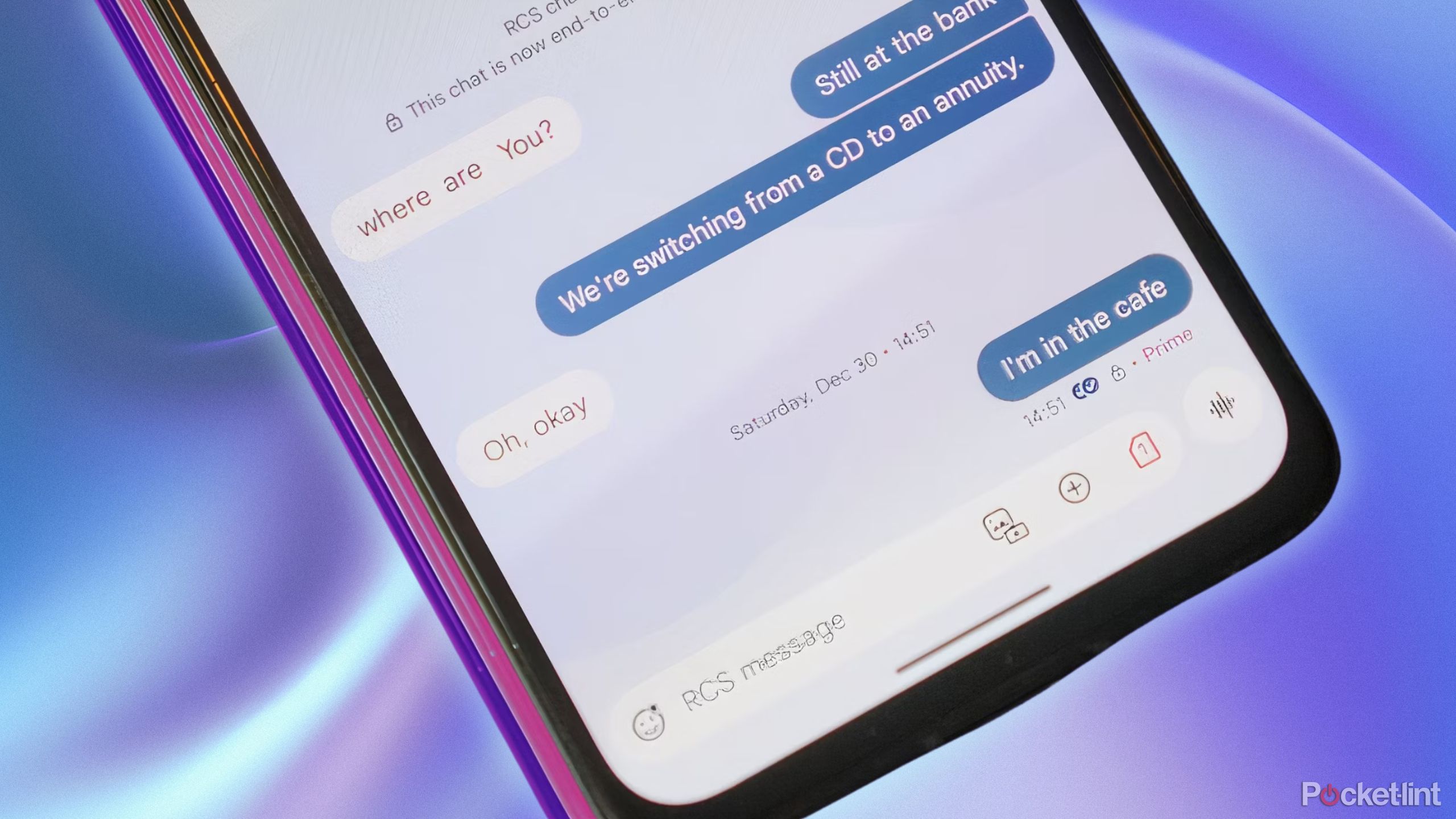
Related
How to find out if someone has read your text messages on Android
Read receipts only work if both parties have RCS chats enabled. Here’s how to check if someone has read your text on Android.
How to make a voice call using WhatsApp desktop
Make a connection
Follow these super easy steps to make a voice call using WhatsApp desktop.
- Open the WhatsApp desktop app on your computer
- Scan the QR code using your phone (open WhatsApp on your phone > Tap Settings > Linked Devices > Link a Device)
- Open the individual chat with the person you want to make a call to
- Click on the voice call icon
- Tap on End Call when you’re done
You can mute or unmute your microphone by clicking the microphone icon during the call. It’s also possible to switch from a voice call to a video call during the call—more on that below.
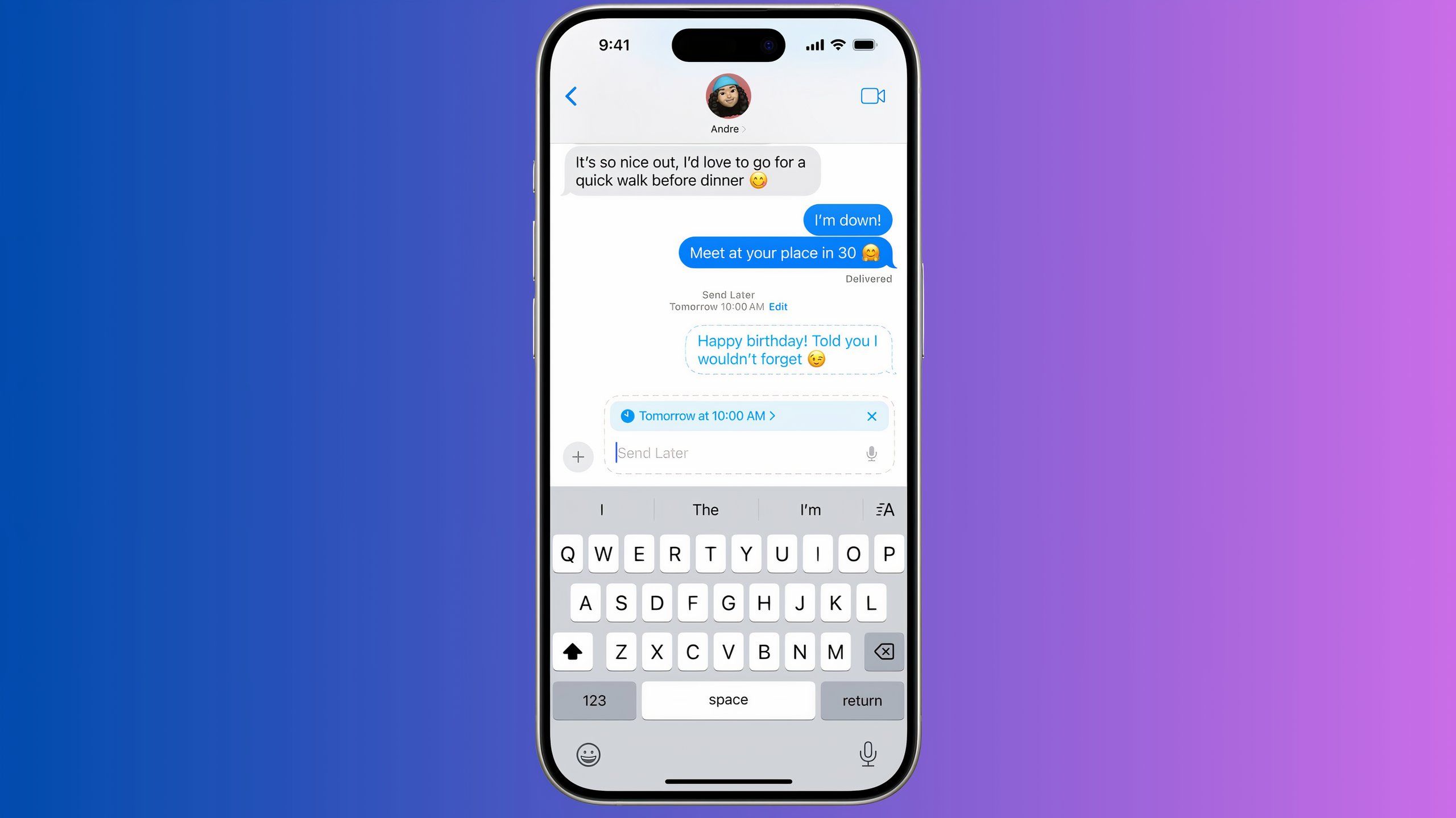
Related
Apple takes Messages to the next level with scheduled send and more fun features
It’s not AI-centric, but these new iOS 18 iMessage features boast more efficient, personality-filled communication.
How to make a video call using WhatsApp desktop
See who you’re talking to
To make a video call using WhatsApp desktop, follow the simple steps below:
- Open the WhatsApp desktop app on your computer
- Scan the QR code using your phone (open WhatsApp on your phone > Tap Settings > Linked Devices > Link a Device)
- Open the individual chat with the person you want to make a video call to
- Tap on the Video call icon
- Tap End Call when you’re finished
As with voice calling, you can mute or unmute your microphone by clicking the microphone icon during the call. You can also turn your camera off by tapping on the camera icon during the call.
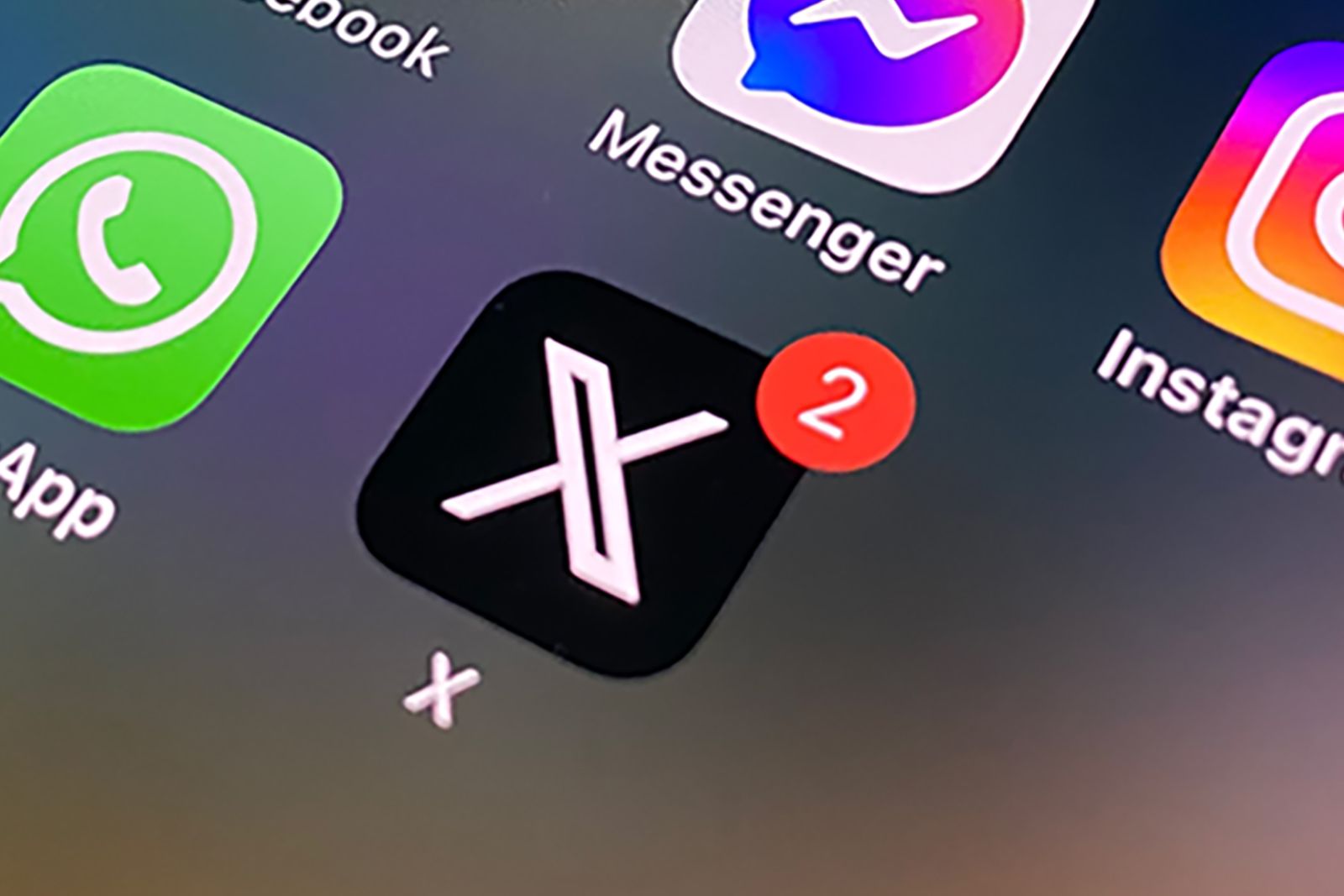
Related
How to download and save videos from X (Twitter)
X (Twitter) doesn’t have a tool for saving videos, so you might think that you’re out of luck, but it’s easy to download on mobile or desktop.
How to switch between a voice call and video call using WhatsApp desktop
Easily go from one to the other on WhatsApp
During a voice call you can ask to switch to a video call just like you can with Apple’s FaceTime. To switch between a voice call and a video call using WhatsApp desktop, follow the steps below:
- Follow the steps above to start a voice call with a contact
- During the call, hover over the camera icon
- Click on the camera icon
- The contact you are talking to will then get the option to select OK or Switch to change the call to video or Cancel to decline
- If they select OK or Switch, the voice call will switch over to video

Related
What are robocalls and how can you stop them?
You can, at least, slow them down from a flood to a trickle.
How to answer a voice or video call on WhatsApp desktop
Answer the call
Answering a voice or video call on WhatsApp desktop is very simple. Three options will appear when someone voice calls you or video calls you and you have WhatsApp Desktop on and connected to your WhatsApp account.
Accept will accept the call. Decline will decline the call and Ignore or “x” will ignore the call.
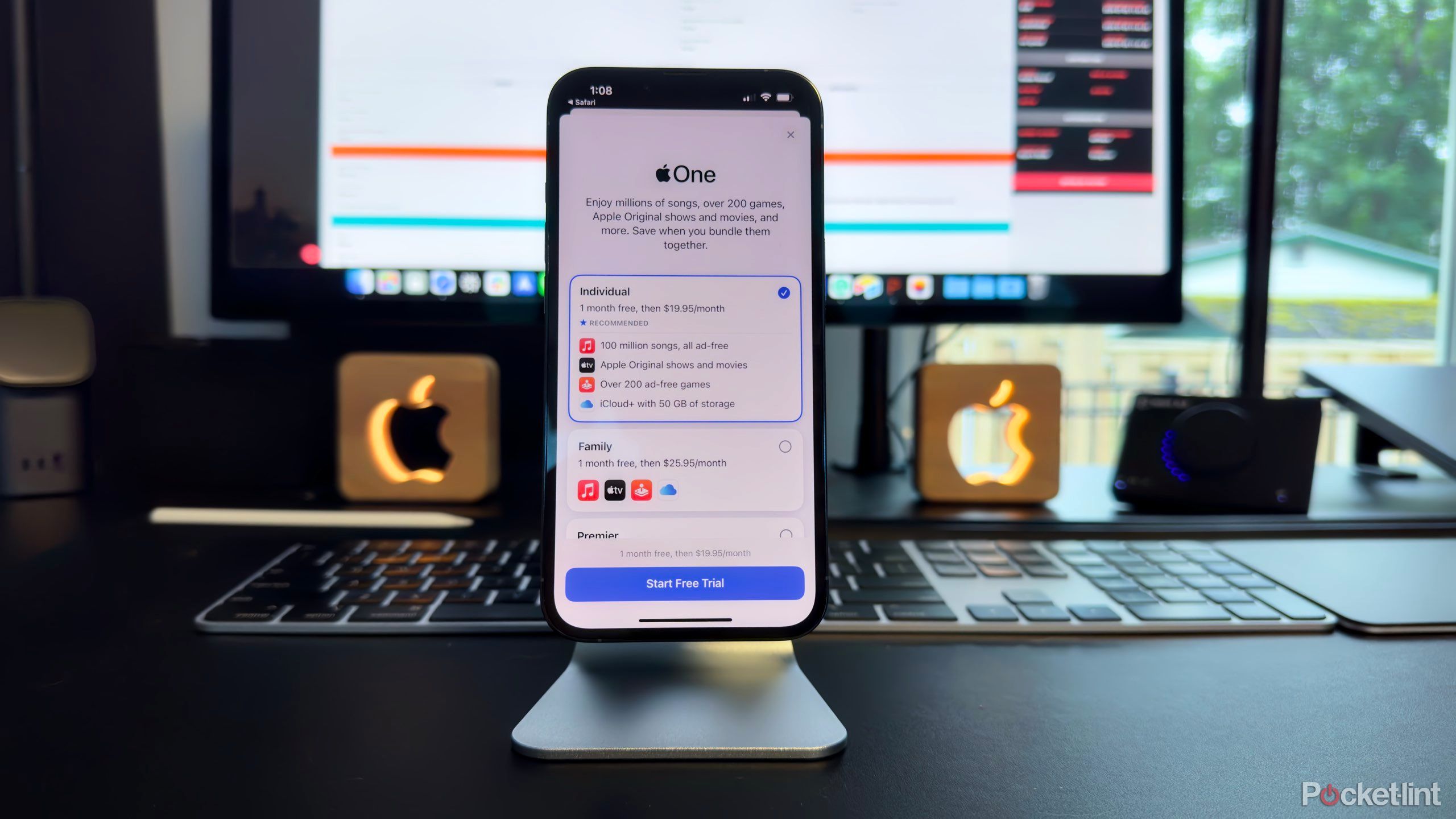
Related
Is Apple One still worth it in 2024?
The tech giant’s all-in-one subscription option launched in 2020, but four years later, it’s unclear if it still offers the same level of value.