Key Takeaways
- Activate Game Mode on Windows to optimize performance for gaming, easily accessible through Game Mode Settings in the Start menu.
- Turn on Hardware-accelerated GPU scheduling to reduce latency and improve performance on newer GPUs, accessible through Graphics Settings in the Start menu.
- Adjust your power settings to high performance or ultimate performance to ensure maximum FPS and full enjoyment of your gaming machine, accessible through Power & Sleep settings in the Start menu.
Nothing beats the feeling of booting up a new gaming PC, but you should also make sure that you’re making the most of the power on offer. By default, your gaming machine may not be giving you as much performance as you’d expect, but fear not, a few easy tweaks can bring out its best. Aside from installing the latest graphics drivers, there are some surprisingly easy things you can do to improve your frames per second in-game and overall performance.
Below, you’ll find some simple tips and settings you can change within Windows 10 or 11 to maximize the potential of your hardware.
Related
11 must-try optimization tips for a better PC gaming experience
There are a few things that you can do to optimize your PC for gaming. Here’s how, from using Game Mode to setting your monitor’s refresh rate.
1 Turn on Game Mode
Easiest thing you can do
Windows’ Game Mode is one of the easiest things you can do to improve settings. Telling Windows that you’re a gamer and getting the operating system to optimize performance for you in one. For this setting, you’ll need the latest version of Windows 11 (or Windows 10), but beyond that, it’s dead simple to turn on Game Mode. To turn on Game Mode, follow these steps:
- Press the Start button on your keyboard and type Game.
- Click Game Mode Settings when it appears at the top of the Start menu.
- Click the button to turn on Game mode.
Easy.

Related
9 must-have PC gaming apps I install on every new rig
If you have a gaming PC, whether it’s a desktop or laptop, you can make the most of it with these essential apps.
2 Turn on Hardware-accelerated GPU scheduling
Boost performance
With the right equipment (i.e. a new GPU and Windows 10 or 11) you can enable Hardware-accelerated GPU scheduling to reduce latency and improve performance. This is supported by both AMD and Nvidia GPUs and gives you another way to boost performance.
There are two parts to this setting adjustment, but they’re easy to do. In this instance, I’m using Nvidia graphics, but similar steps are available for AMD:
- Press the Start button and search for Graphics Settings.
- Click to turn on Hardware-accelerated GPU Scheduling.
- Scroll down and view the settings for “graphics performance preference“. From there, you can choose the app to set your preference. For Nvidia, this is the Nvidia Control Panel. You can select this as a desktop app or Microsoft Store app via the dropdown.
- Click on the app, click options and select high-performance.
- Repeat for any game where you want maximum performance.

Related
4 signs that PC gaming is plunging into a Dark Age
As with most industries, PC gaming will have to adapt and evolve with the times, even if they look dire.
3 Change your power settings
May hold back from maximum FPS
Windows naturally tries to minimize your power use, whether you’re gaming on a desktop or a powerful gaming laptop. This is useful if you want to keep your energy bills down, but it may be holding you back from maximum FPS and full enjoyment of your gaming machine. It’s easy enough to adjust though:
- Hit the Start button and type Power.
- Click on Power & Sleep settings.
- On the right-hand side of the window that pops up, click additional power settings.
- From there, select either high performance or ultimate performance to ensure you have enough power for your game.

Related
11 free PC programs you need to try if you’re a gamer
Sure, you’ve probably used Steam, Battle.net, and Discord. But have you tried these lesser-known gems gamers love?
4 Turn on G-Sync
Will improve overall experience
If you have a G-Sync-compatible gaming monitor then it’s worth checking that G-Sync is set up correctly. Though this isn’t necessarily going to give you a performance boost, it will improve your overall experience by giving you smoother and more eye-pleasing visuals.
To do this, right-click on the desktop, open the Nvidia Control Panel and find “Setup G-Sync” on the left-hand side menu. From there, you can choose to enable G-Sync if it isn’t already enabled.

Related
How to enable G-Sync on your gaming PC and monitor
G-Sync is virtually mandatory if you have an Nvidia card in your machine.
5 Ensure you’re running the right refresh rate
Another setting you’ll need to change
If you’re trying to maximize your FPS, then chances are you have a good gaming monitor with a fast refresh rate. But simply plugging one of these monitors in isn’t enough on its own to give you the best performance. Windows doesn’t always default to using the maximum refresh rate. So this is another setting you’ll need to manually change.
There are two ways to do this, the first is through Windows display settings:
- Right-click on your desktop and click Display settings.
- Scroll down until you see “advanced display settings“.
- Then scroll down to refresh rate and click the dropdown. From there, select your monitor’s maximum refresh rate.
Alternatively, use Nvidia’s Control Panel:
- Right-click on your desktop and click the Nvidia Control Panel.
- Under “display,” find the option for “change resolution“.
- From there, click the refresh rate drop-down and select the highest possible setting.
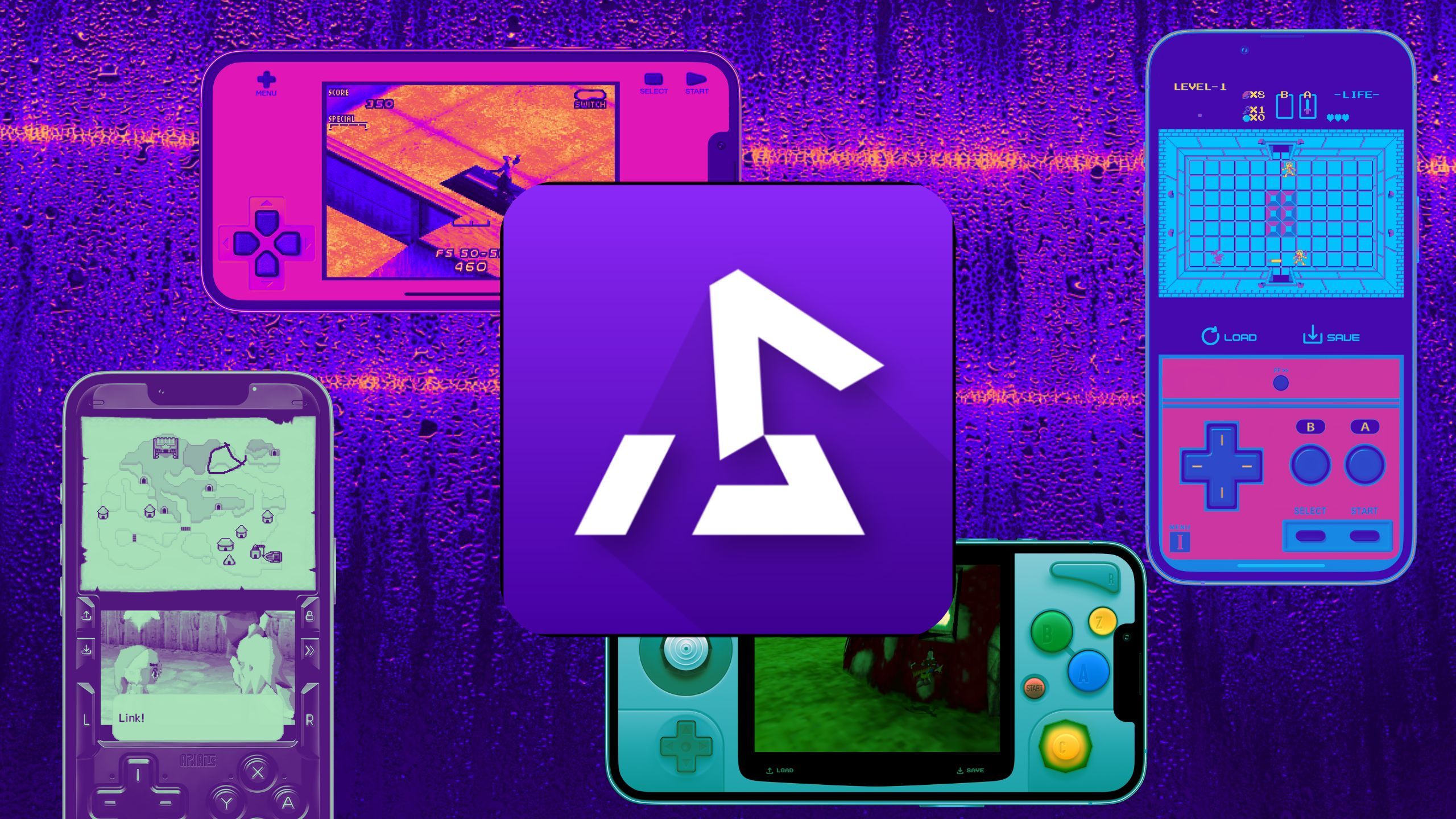
Related
My favorite skins for Delta emulator, and where to find more
With so many skins available for retro Nintendo emulator Delta, it can be difficult to pick which ones to use on your iPhone.
6 Turn on Ultra-Low Latency Mode
Accessible from the Nvidia Control Panel
To get the best performance, the games you’re playing ideally need to support Nvidia Reflex, but it’s also possible to give your system a boost and reduce latency with Nvidia’s Ultra-Low Latency Mode. This setting is accessible from the Nvidia Control Panel:
- Right-click on your desktop and click Nvidia Control Panel.
- On the left, navigate to manage 3D settings.
- Scroll down through Global Settings and find “Low Latency Mode” — then select Ultra from the drop-down.
While you’re here, it also pays to tell the control panel to prefer maximum performance too. Scroll down a bit further, find “power management mode” and select “prefer maximum performance” from the drop-down.

Related
5 hardest souls-like games that will force you to get good
Souls-like games are some of the toughest games out there. These souls-likes will test your skills just as much as a FromSoftware game.
7 Optimize games with GeForce Experience
A simple click
If you’re running an Nvidia graphics card, then it’s well worth downloading GeForce Experience if you don’t have it installed already. This tool not only gives you access to easy driver downloads and the ability to capture game footage with Nvidia Shadowplay and Ansel, but it also lets you optimize performance in various ways.
Open GeForce experience, and you have the opportunity to scan your system for games, then simply click to optimize all games. You can also access these settings by clicking the cog, and then clicking to automatically optimize newly added games.

Related
5 video game bosses I’d love to never see again
I’ve been fighting these same bosses for decades now and it’s time for some of them to stay down.
8 Experimental Features and tuning
Automatically overclock your graphics card
Within Nvidia GeForce Experience, click on the settings cog and click on the general settings. There you’ll see an option to “Enable experimental features”. Tick that, and you can then access various settings by pressing ALT+Z.
With the overlay option, you’ll find a button on the right marked “performance”, click that, and you’ll then have access to a sidebar with various performance monitoring settings. About halfway down there you’ll also find a setting marked “enable automatic tuning”. Ticking this allows Nvidia GeForce Experience to automatically overclock your graphics card to get even more performance out of it with just a couple of clicks. Click to activate it, accept the warning and then wait for the scan results.

Related
The 5 hottest July video game releases I can’t wait to play
Stay out of the sun and keep cool with the best games coming out in July.
Another option here is to have a performance overlay with basic, advanced or latency displayed on your screen. This will allow you to see the fruits of your efforts in ticking all the different buttons to adjust the settings. The latency part of this performance monitoring is more useful when using Nvidia Reflex, but the basic and advanced ones will help keep an eye on your system while you game to make sure you’re getting the FPS you should be.
9 Activate DLSS and Nvidia Reflex
There are a couple of extra settings that you can activate in particular games. These include Nvidia Reflex which is designed to minimize latency, and DLSS which uses AI to improve FPS in clever ways. Unfortunately, not all games support these settings at the moment, but the number is increasing rapidly.
Deep Learning Super Sampling (aka DLSS) is the most useful of these two settings when it comes to improving your FPS. This takes the pressure off your graphics card by using AI to help upscale the image – meaning the graphics card can render a low-quality image initially.
This is akin to running your game at 1080p instead of 4K, even when you have a 4K screen, but then using DLSS to upscale the image to 4K, so you still see a 4K image but with the frames per second you’d get with 1080p. Or at least near to it anyway.
If the game supports it, the DLSS settings usually include performance, balanced and quality modes. Quality gives the best-looking image, while performance gives maximum FPS but might not be as good-looking. Nvidia has improved DLSS recently and is constantly working to make it even better and help developers roll it out to more games too.

Related
Major game developers are using AI — here’s how
Every major gaming company is looking at AI in different ways. This is how each one currently plans to use this tool.
10 Activate AMD FidelityFX Super Resolution
Don’t want to use a Nvidia card? No problem
If you don’t own an Nvidia graphics card, but instead use AMD, then that’s no problem. AMD has a system called AMD FidelityFX Super Resolution. This is similar to Nvidia’s deep learning super sampling (DLSS) and is supported by a number of games.
You can see the list of supported games here and that list is always increasing.
11 Clean your PC
Don’t let your rig get like this
Tistio / Unsplash
If you’re not getting the performance boost you deserve and your gaming machine looks like something like the one pictured above, then you might need to give it a clean.
If your PC is running too hot, then both your graphics card and CPU may be thermally throttling. This means they’re intelligently reducing power usage in order to stop your components from breaking. So you could be getting fewer FPS as a result. One way around this is to simply clean your PC. If you’re not keeping on top of maintenance, then something as simple as dust and dirt building up on air intakes could ruin your fun.

Related
4 secret video game endings most players never see
Some video game endings are so well hidden that it makes you question how anyone managed to find them.
Remove any dust covers or mesh panels from your case and give them a clean. Get yourself some compressed air and blow it through your fans.
If your PC is a few years old, you might also consider swapping out the thermal paste on your CPU cooler and perhaps even considering doing the same for your graphics card. These are relatively inexpensive ways to improve performance without spending serious money on upgrading parts.
12 Consider an upgrade
Your only hope
Gigabyte / Pocket-lint
If all these tips aren’t helping, then you might want to consider upgrading. Buying a new graphics card and installing it can naturally boost your performance if done correctly.

Gigabyte RTX 4070 ti 12gb gaming oc
This Gigabyte RTX 4070 TI is a surprisingly good upgrade to your system even when moving from a 3090.
Before you make this move, though, you might need to consider whether it’s likely to cause a bottleneck in your system. If you are running an older budget CPU and a mega flagship graphics card, you might not be making the most of your gaming PC.

Related
The best laptops to buy in 2024 for browsing, gaming, and more
With major chip improvements and all new lightweight designs, there’s never been a better time to buy a laptop. Here’s our top picks for 2024.
Trending Products

Cooler Master MasterBox Q300L Micro-ATX Tower with Magnetic Design Dust Filter, Transparent Acrylic Side Panel…

ASUS TUF Gaming GT301 ZAKU II Edition ATX mid-Tower Compact case with Tempered Glass Side Panel, Honeycomb Front Panel…

ASUS TUF Gaming GT501 Mid-Tower Computer Case for up to EATX Motherboards with USB 3.0 Front Panel Cases GT501/GRY/WITH…

be quiet! Pure Base 500DX Black, Mid Tower ATX case, ARGB, 3 pre-installed Pure Wings 2, BGW37, tempered glass window

ASUS ROG Strix Helios GX601 White Edition RGB Mid-Tower Computer Case for ATX/EATX Motherboards with tempered glass…


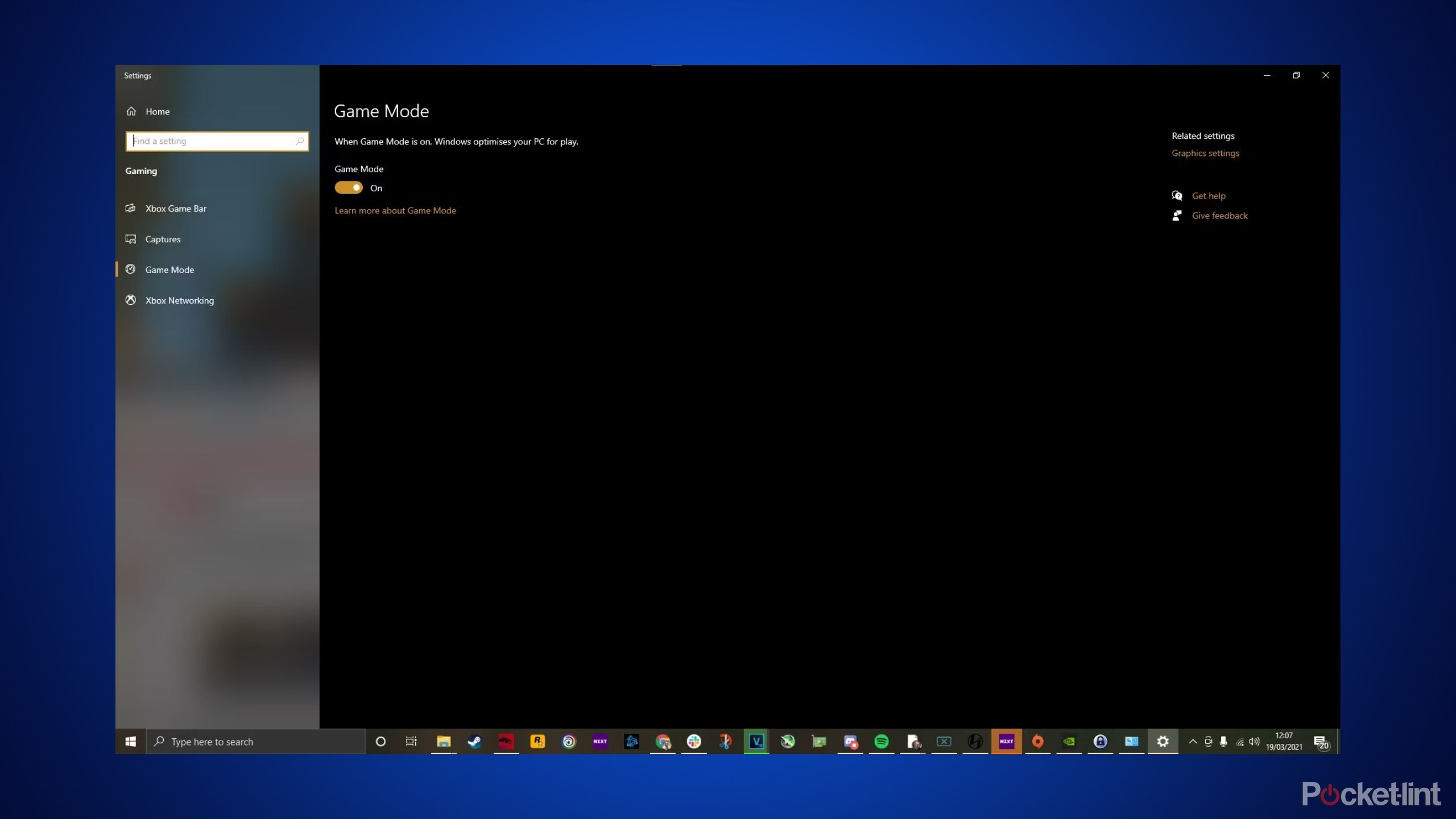
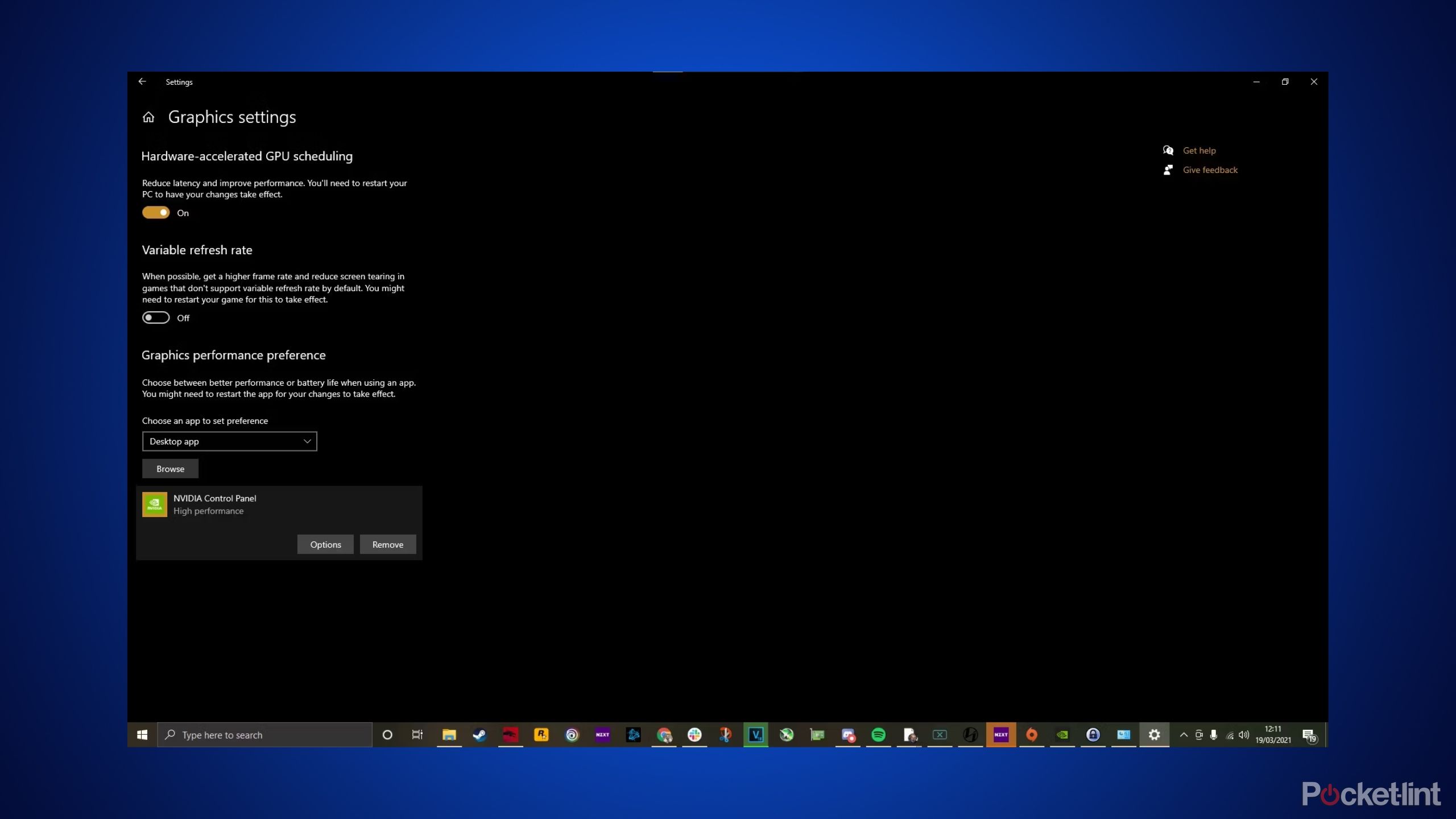
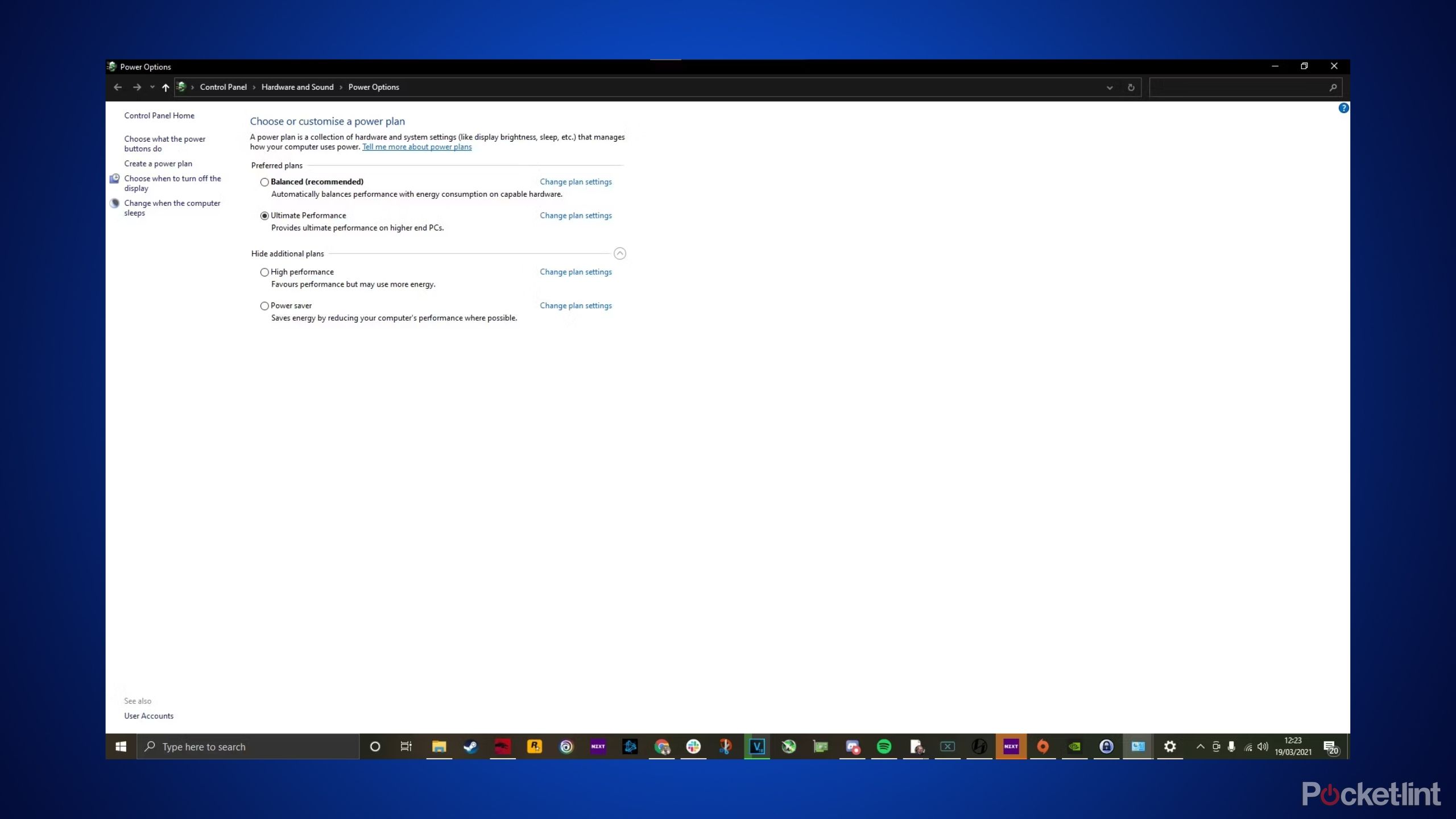
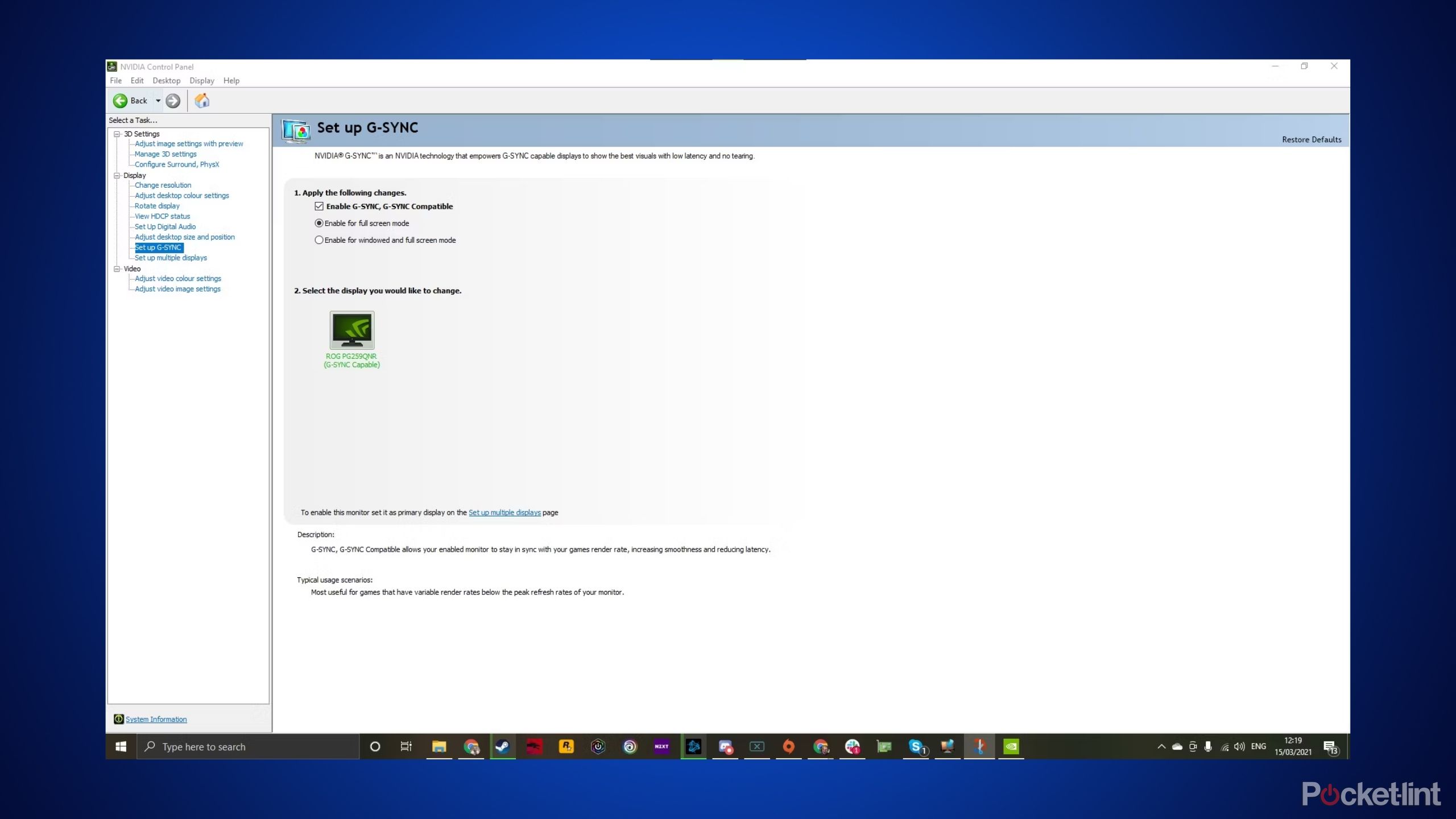
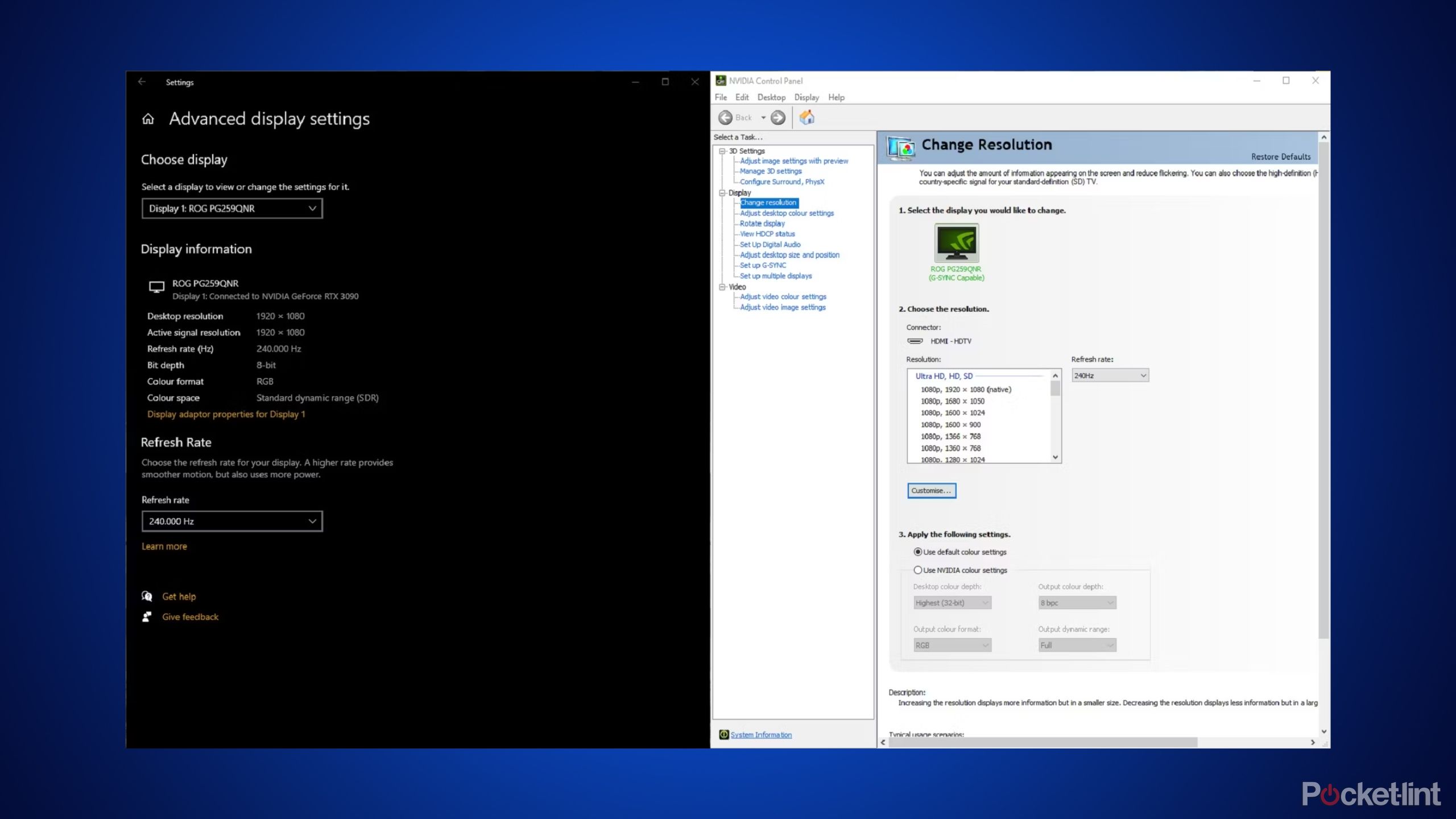
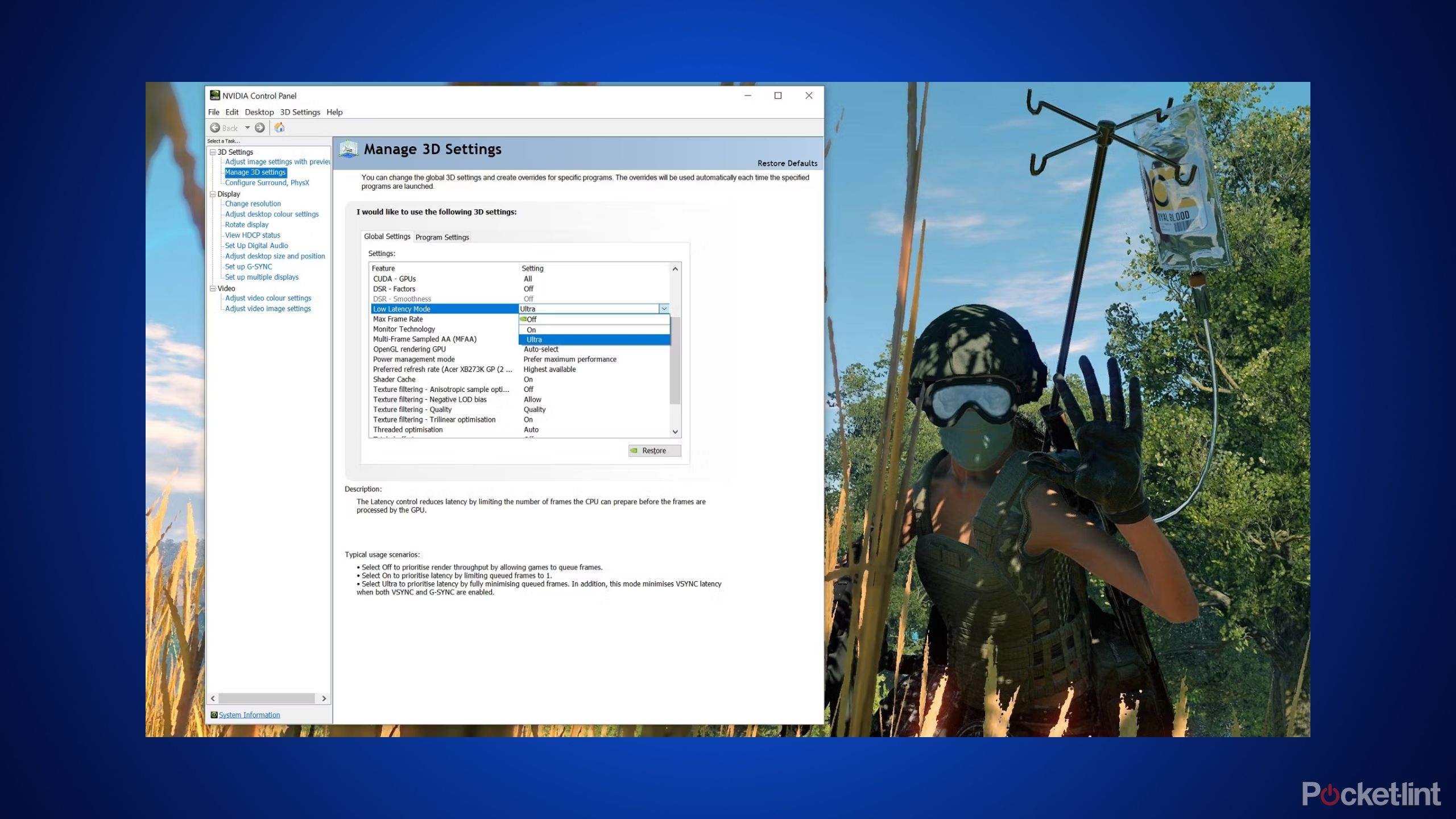
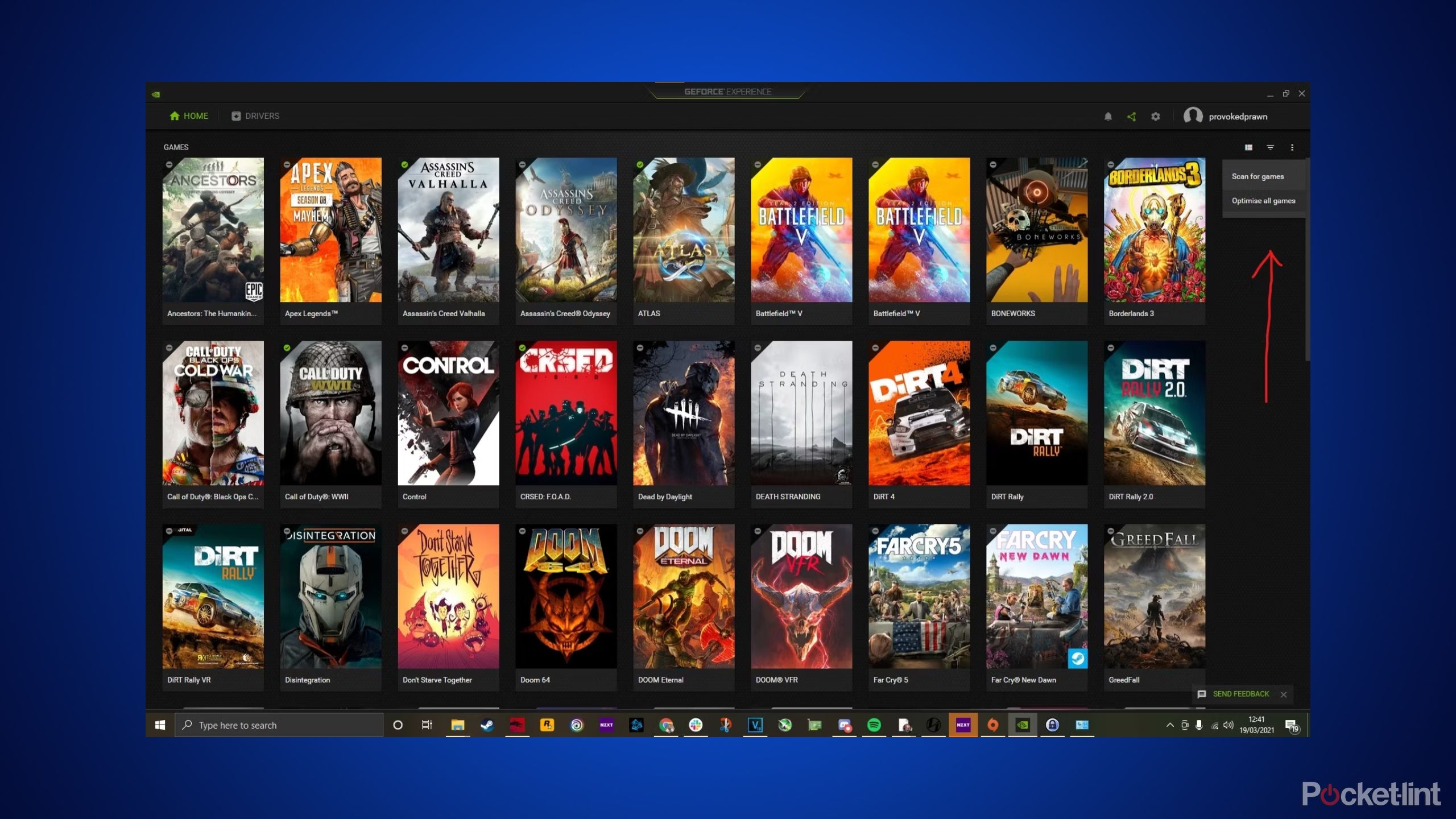
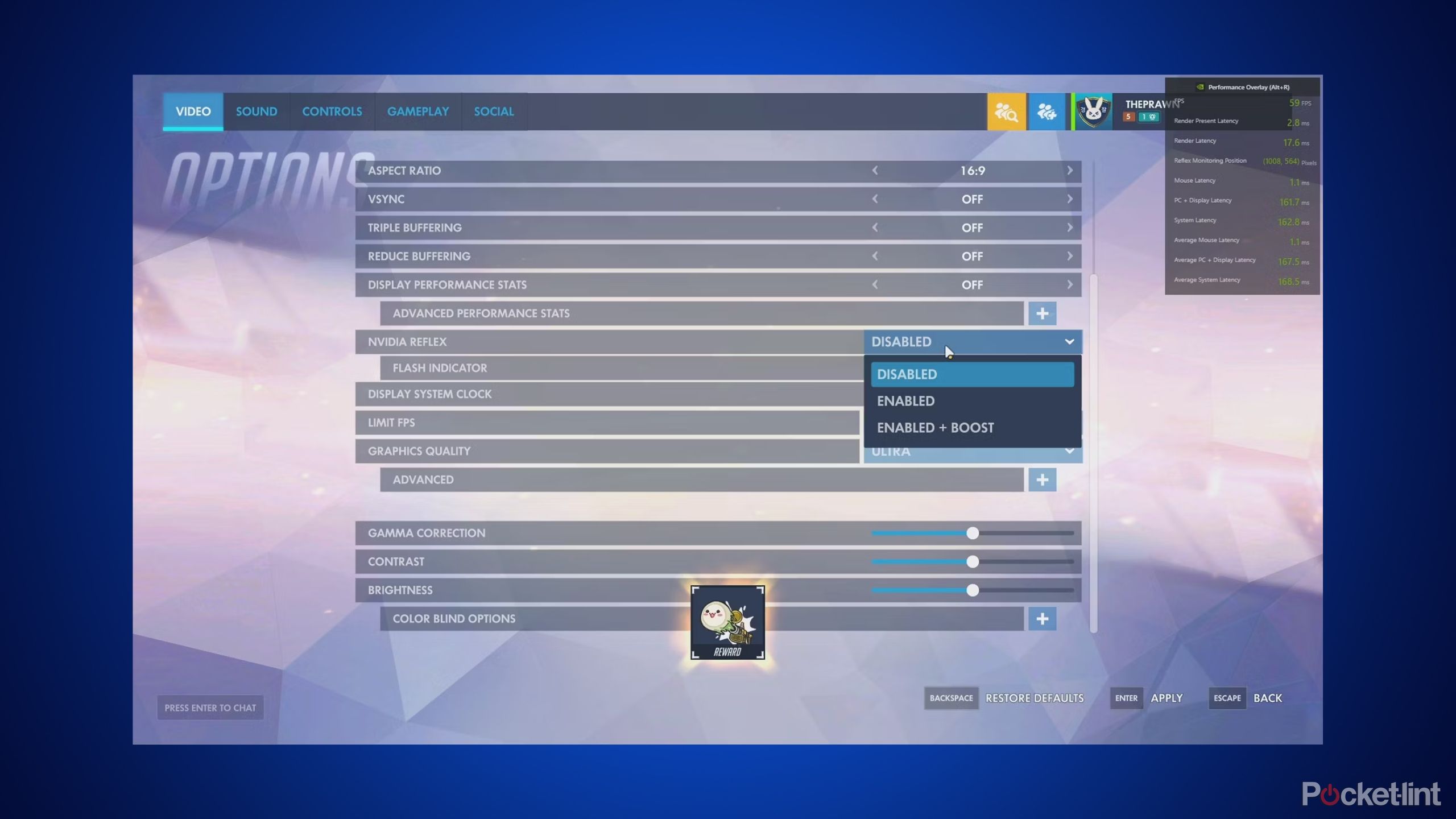









![[New program] Healing Code – The Fitnessista](https://allforbargain.com/wp-content/uploads/2025/03/KHP17of48-336x220.jpg)
