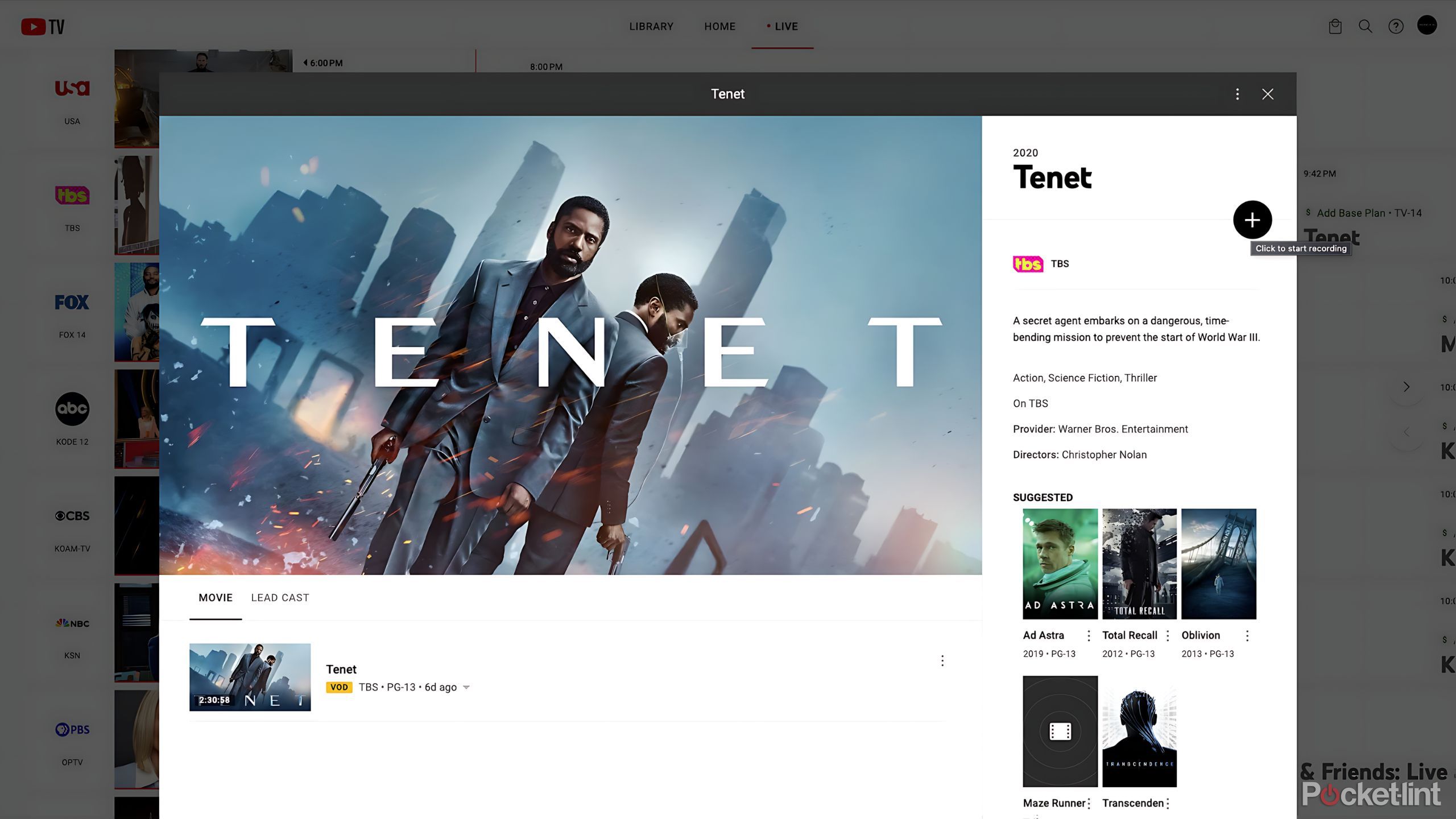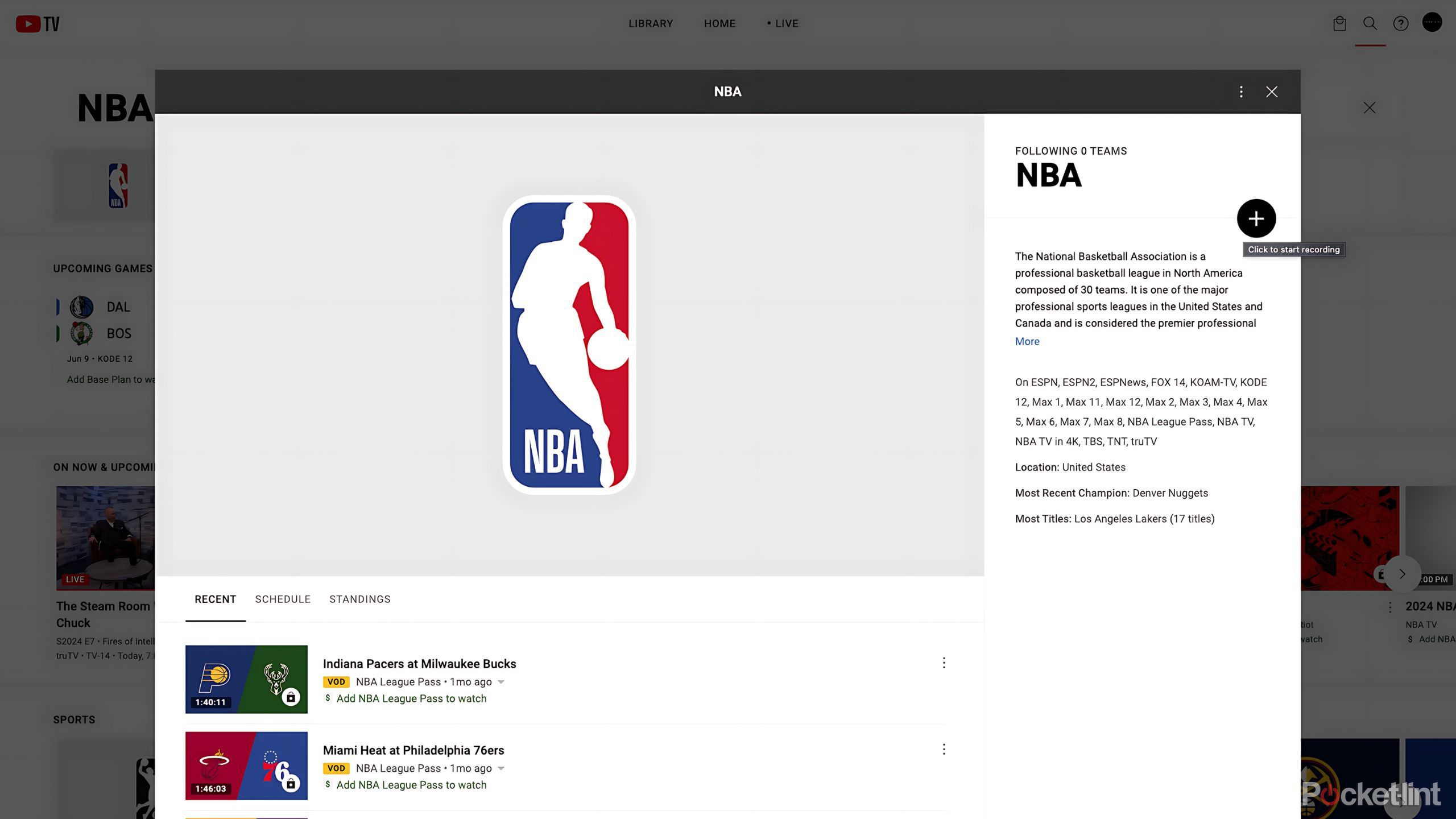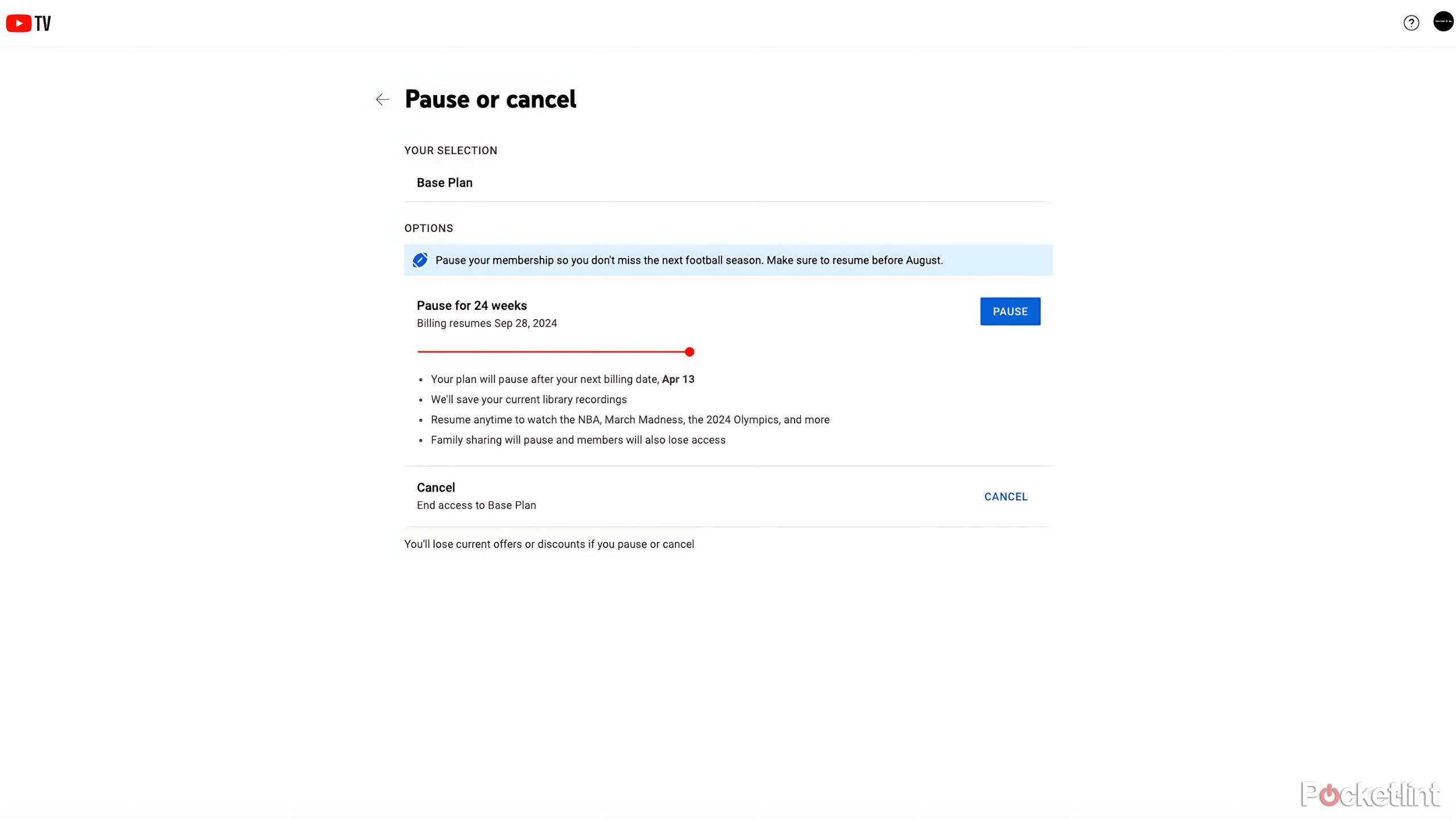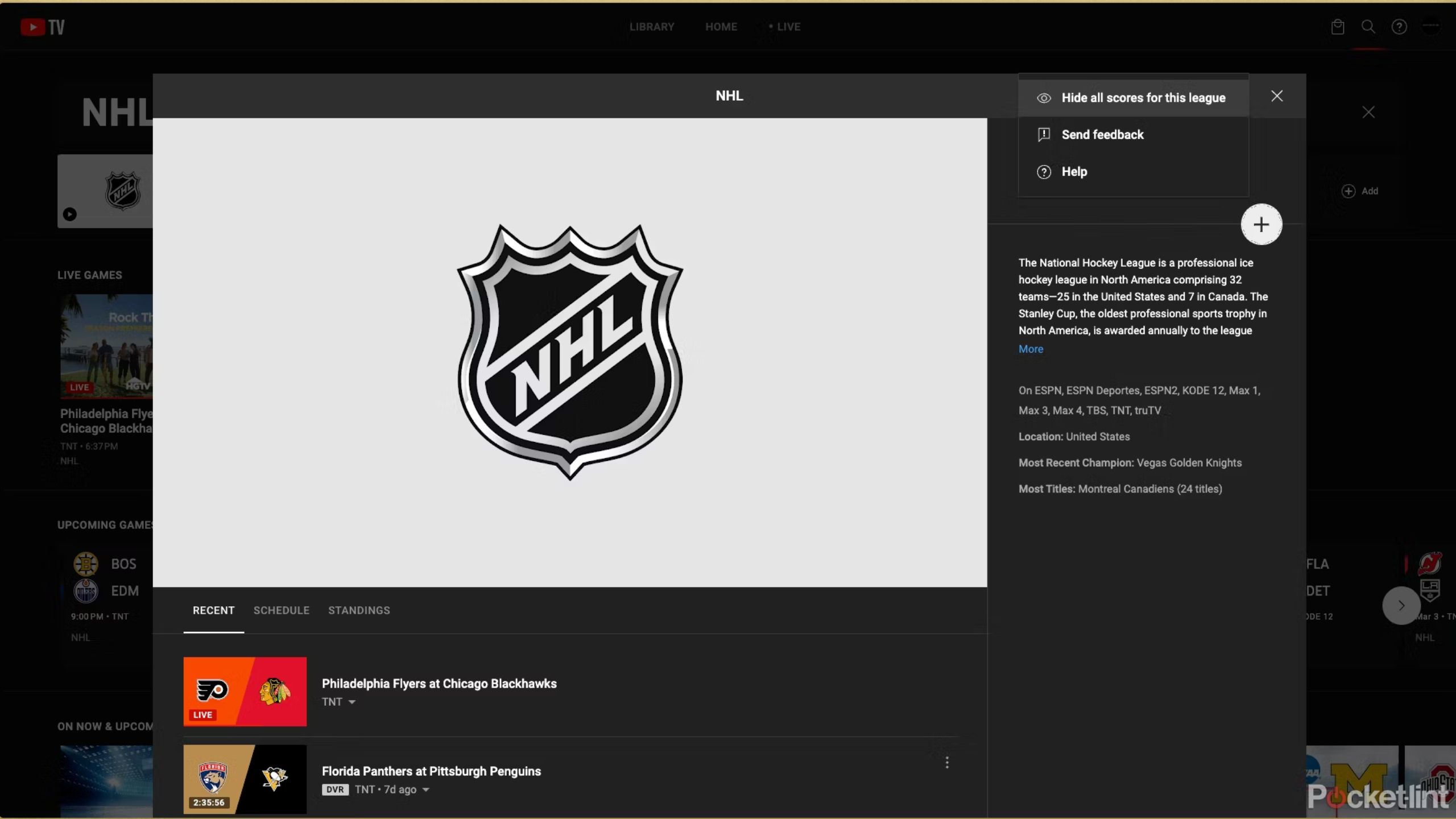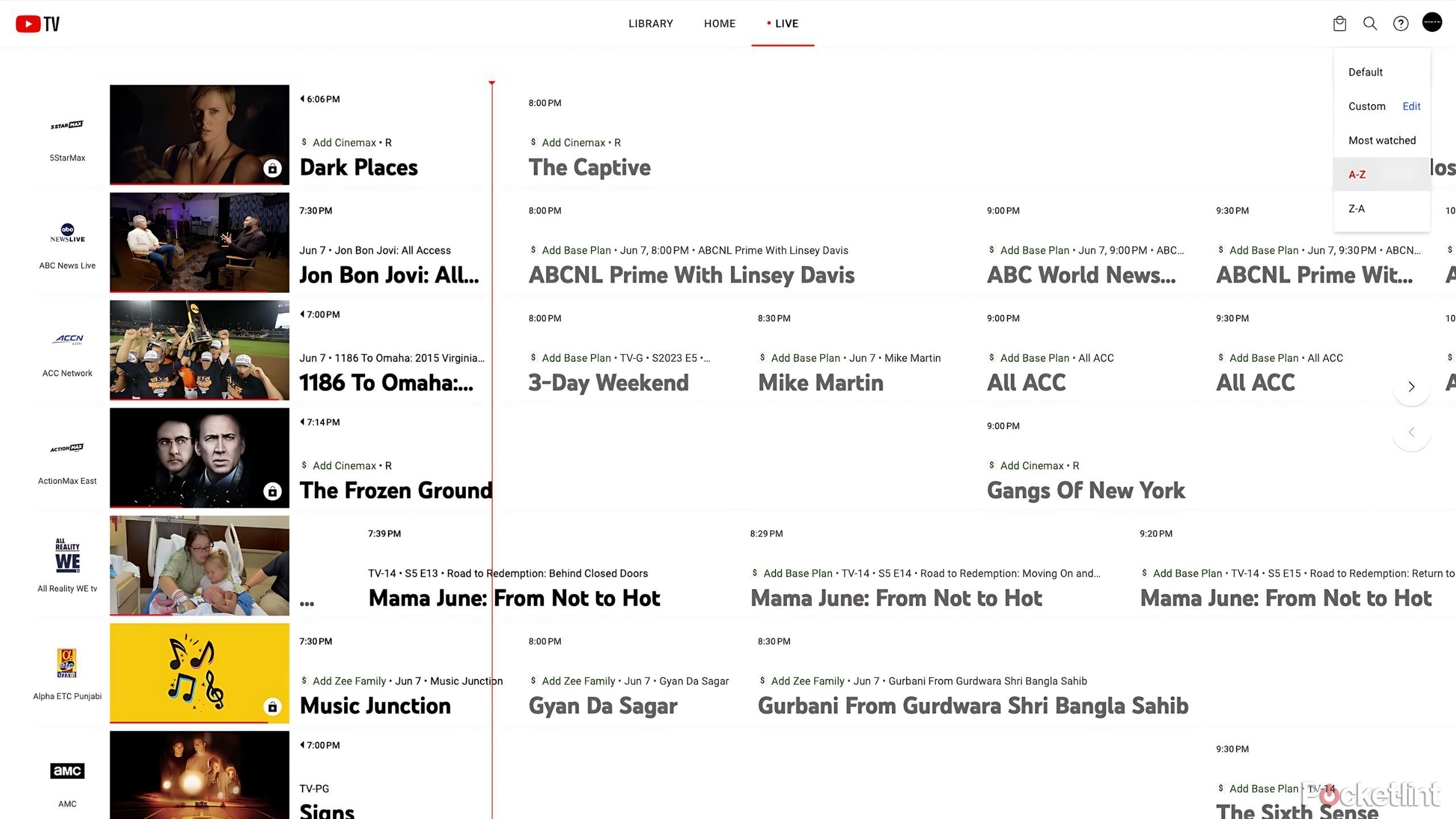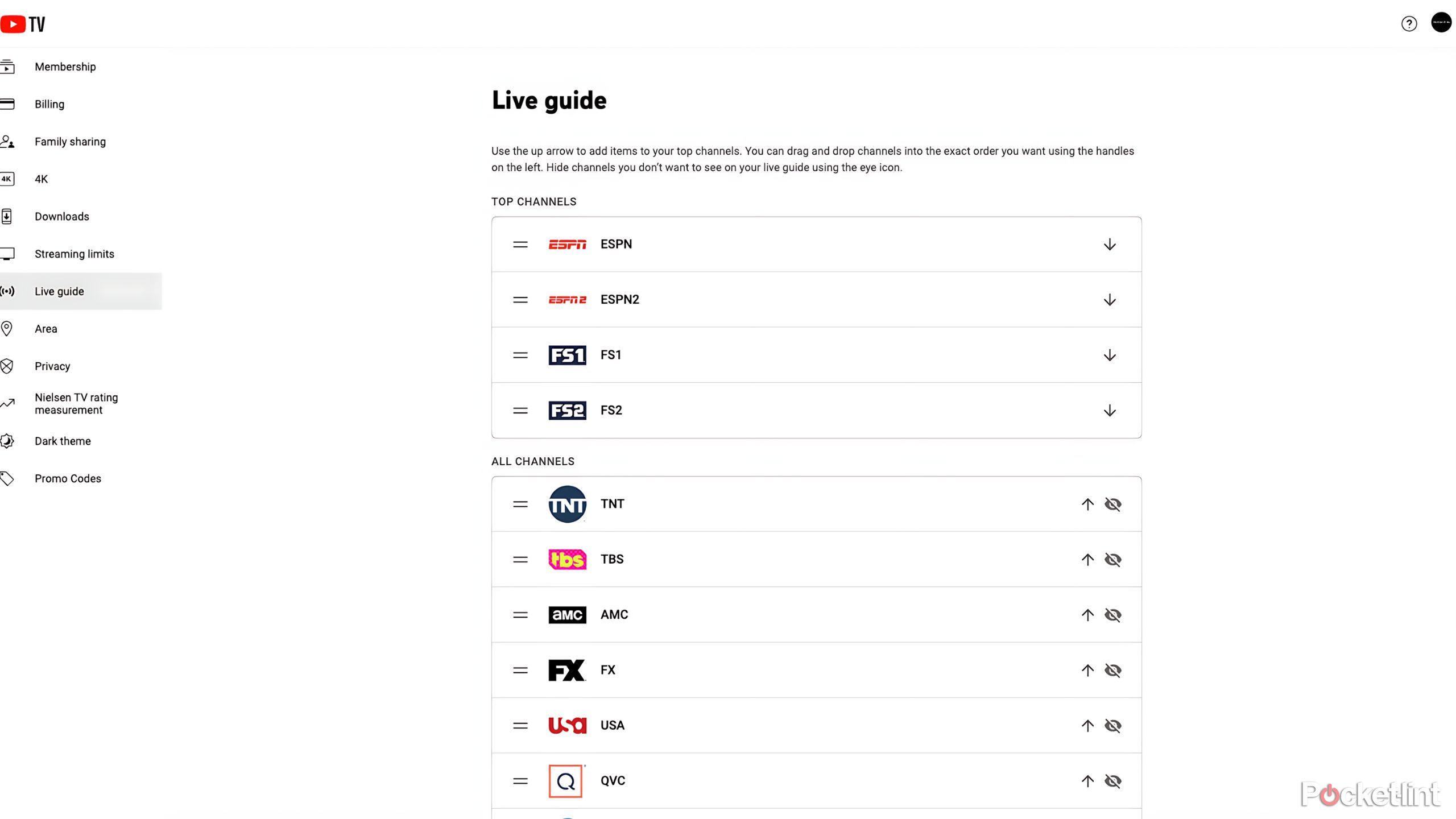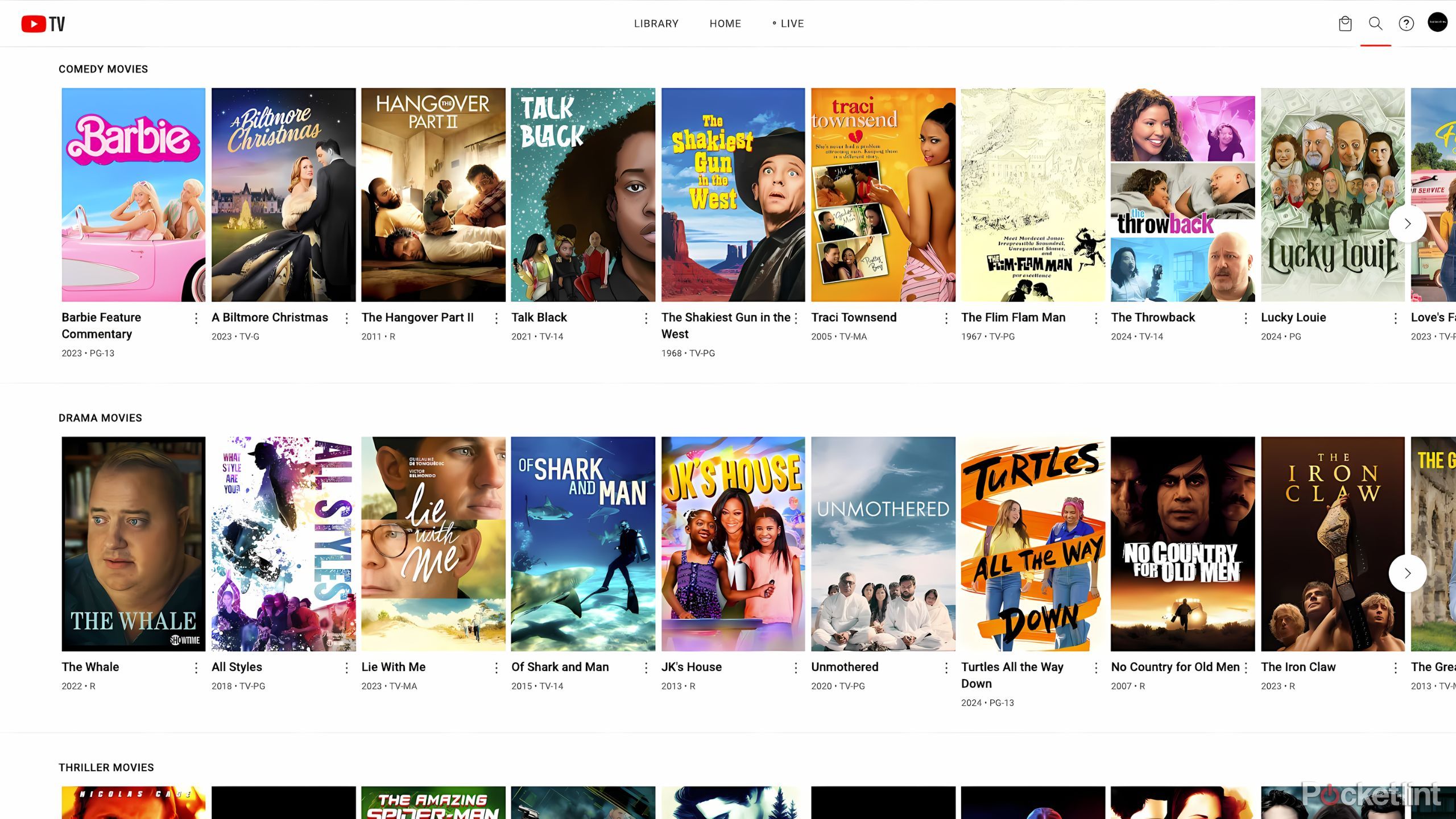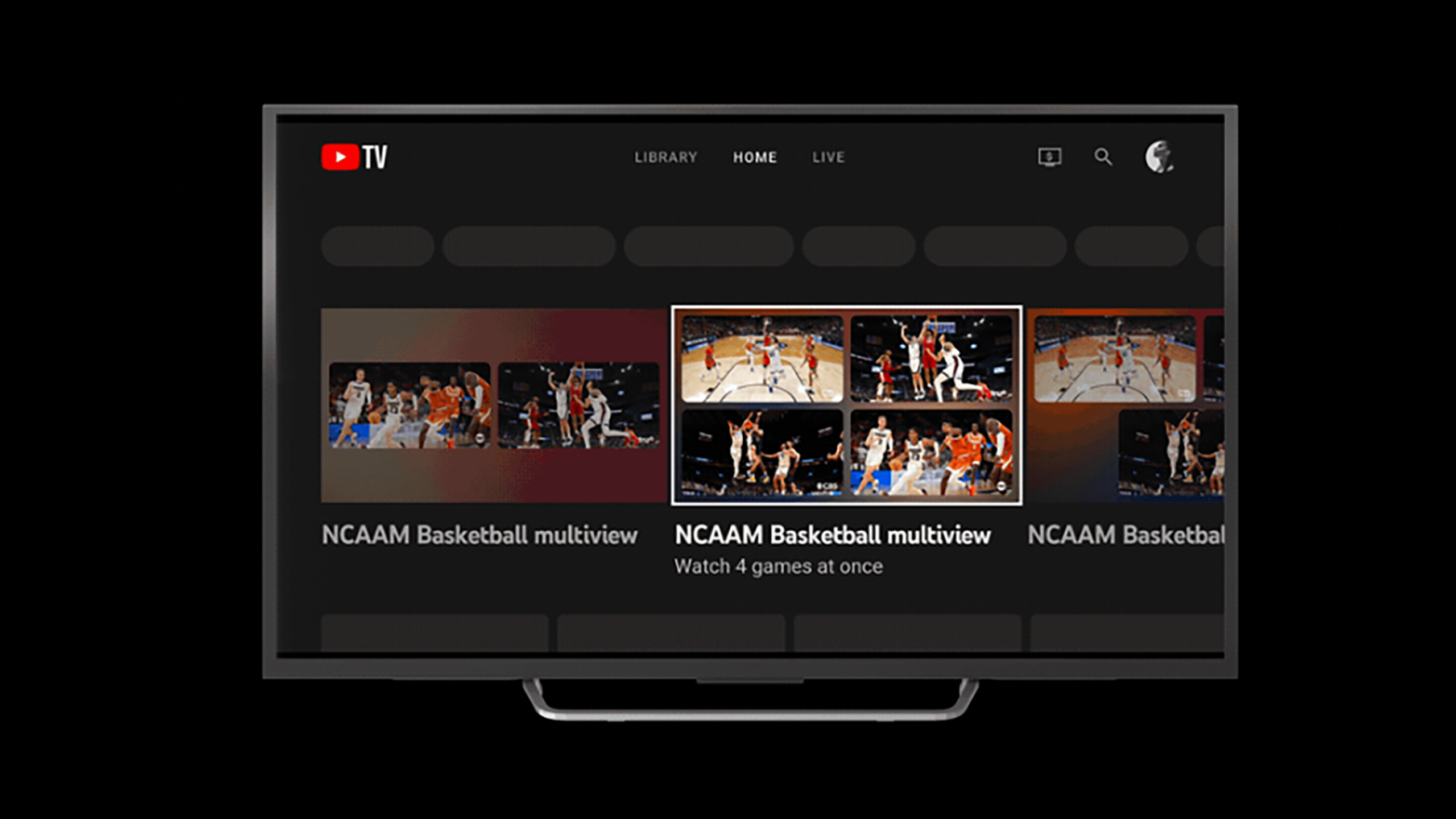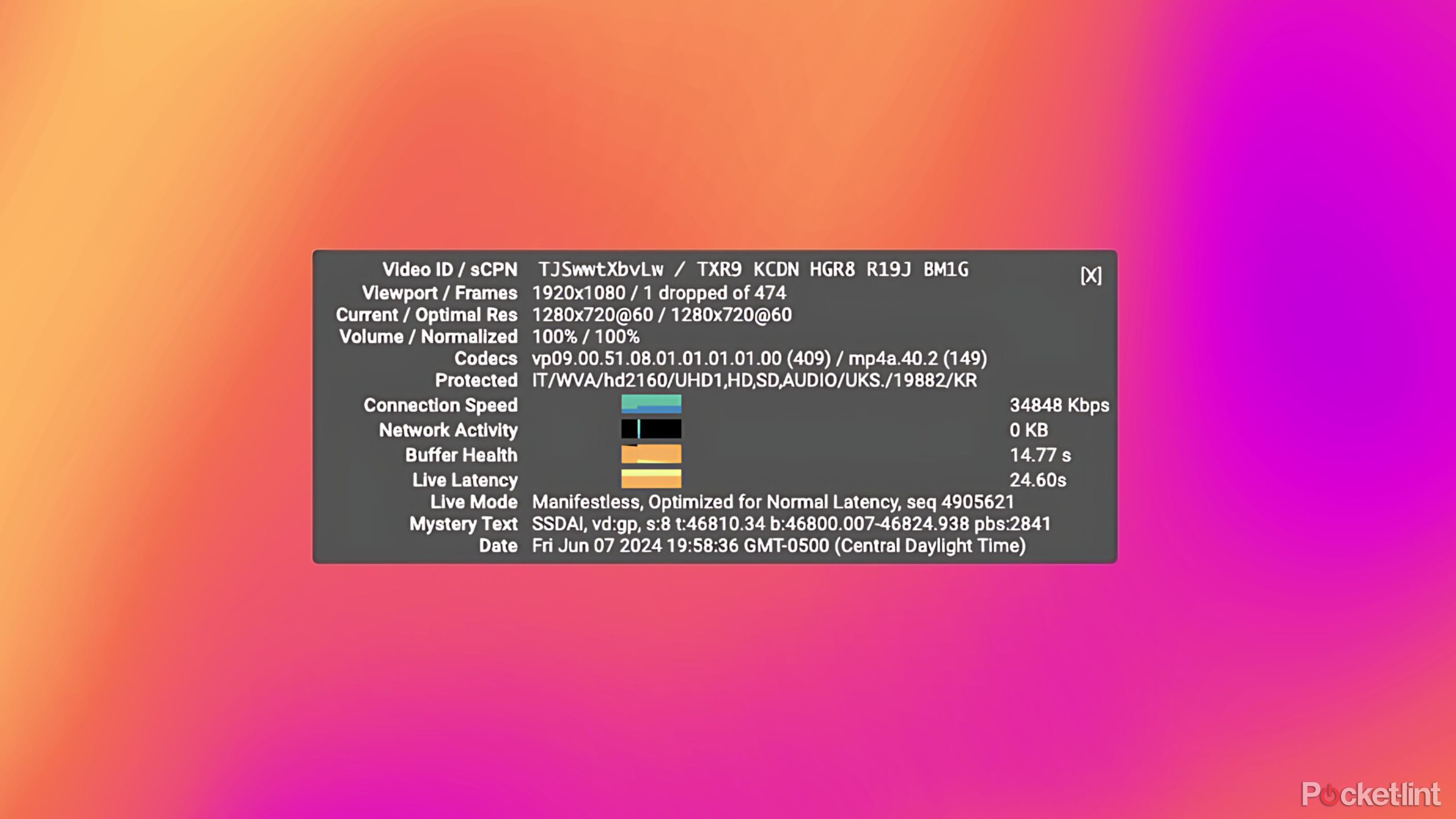Key Takeaways
- Did you know, with YouTube TV, you get unlimited DVR space? It lets you keep recordings as long as nine months.
- You can also store your favorite sports teams and leagues for unlimited game recordings.
- Here are my tips and tricks to YouTube TV. I’ve rounded up the top features you absolutely need to try.
YouTube TV is one of the best alternatives to cable currently available. Offering a trove of channels, and practically unlimited DVR space, there is a lot to love about YouTube’s cable alternative.
However, there is more to love about YouTube TV than you might expect. With some extra features, you can get the most bang for your buck out of YouTube TV, and take your TV-watching experience to the next level.
YouTube TV
- Simultaneous streams
- 3
- # of profiles
- 6
- Live TV
- Yes
- Price
- Starts at $72.99/month
- Free trial
- Yes, length varies
1 Add shows and movies to your library
Don’t sweat running out of DVR space
One of the worst parts of the cable or yore was worrying about DVR space. Whether it was running out of room for the next episode of your favorite show, or finally having to delete an airing of one of your favorite movies, DVR space could quickly become an enormous pain.
With YouTube TV’s library functionality, you can add your favorite shows and movies to your library, and YouTube TV will automatically store recordings for you. The best part is, it’s practically unlimited. You can record as many shows or movies as you want without worrying about erasing something else or running out of space in the middle of an episode.
One caveat is that while there is no space limit, there is a strict nine-month time limit. After nine months, shows and movies will be deleted from your library. However, if a movie or show re-runs in that time frame, YouTube TV will automatically restart that counter with the most recent airing.
Adding shows or movies to your library is as easy as clicking the “+” button in the YouTube TV interface. It can be clicked from the progress bar of a movie or a show, or from a show or movie’s larger description.
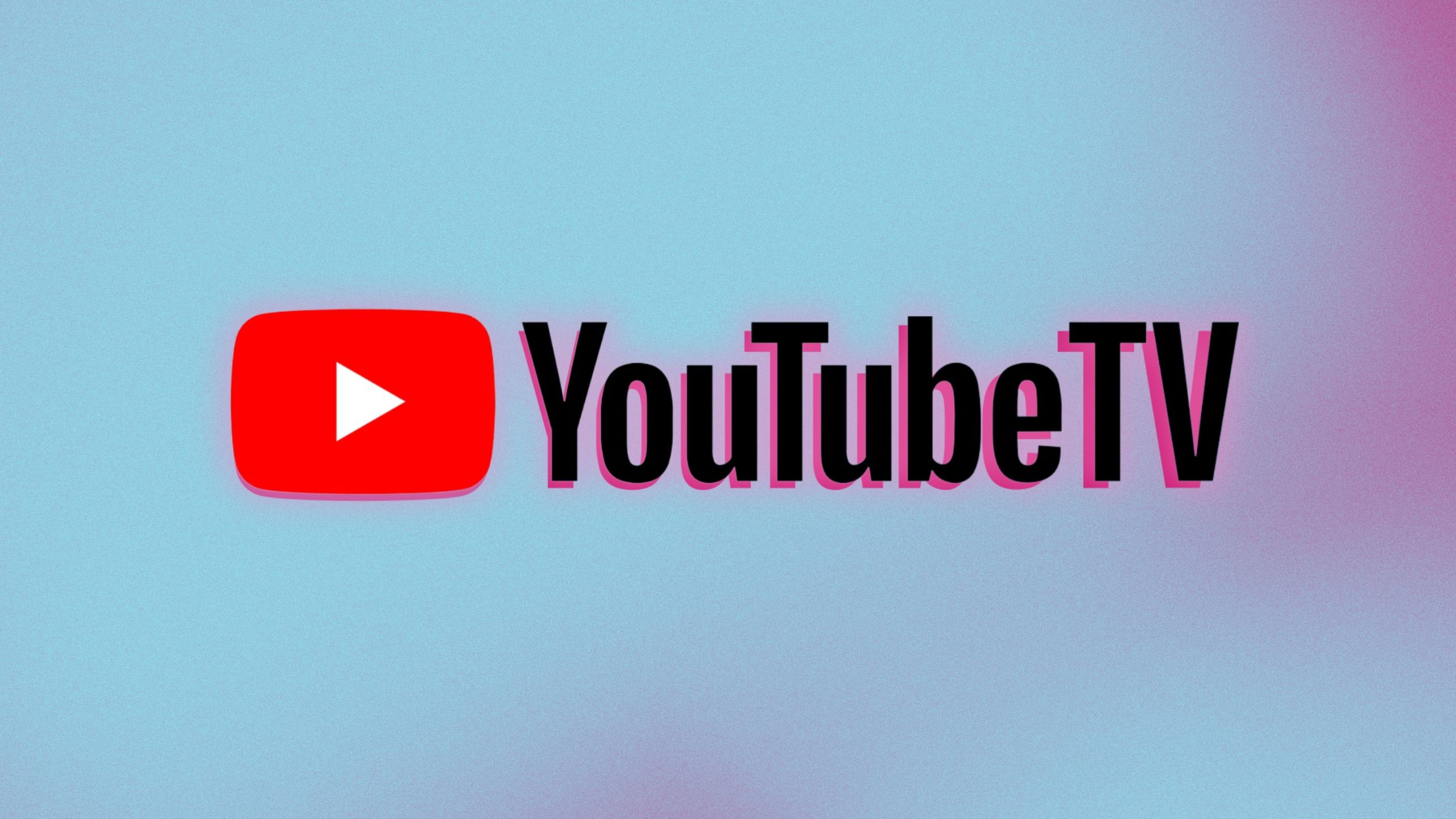
How to get a free YouTube TV subscription
Looking for a streaming refresh? You can try YouTube TV with a free trial, but the terms vary based on these factors.
2 Add your favorite teams and leagues to your library
Keeping up with your favorite sports has never been easier
In addition to shows and movies, you can also add your favorite sports teams to your library to automatically record all games. You’re also able to add entire sports leagues to your library for recording every game within any given sport.
Recordings of sports games do still come with a nine-month time limit, but you are still able to record as many games as you want without limitation. Clogging up your DVR with an entire season’s worth of football games is officially a thing of the past.

How to use YouTube TV multiview to watch multiple video streams
The easiest way to simultaneously stream multiple broadcasts or games on one TV is with YouTube TV using multiview. Here’s how.
3 Pause your subscription
Just because you have it for one sport doesn’t mean you need to lose your library
For many, YouTube TV is a great way to keep up with their preferred sport without having to pay for traditional cable and deal with a costly installation. However, YouTube TV can still be a huge expense if you’re only using it for a few months out of the year. At $72.99/month, YouTube TV isn’t exactly cheap.
But you might not want to cancel and lose all the recorded media in your library. Thankfully, there is a solution to save your wallet and hold onto your library. Rather than canceling your subscription, you can choose to pause your YouTube TV subscription for up to six months. While paused, you won’t be billed for your subscription, but your library will stay intact until your subscription reactivates.
Pausing your YouTube TV Membership is easy enough, and can save you well over a hundred dollars in the long run.
- Go to the YouTube TV website.
- Click your Google profile picture, and select settings.
- Click the Billing tab.
- Select Pause Membership.
- Select the length of time you’d like to pause your subscription.
Once paused, you won’t be billed until the day you selected for your subscription to reactivate. You can also unpause your subscription early by heading to the same menu that you paused it from.

5 sports streaming services for watching live games
Sports have crept more and more into the world of streaming, and some services have become prime destinations for fans of all sorts of sports.
4 Hide game scores
Don’t sweat getting games spoiled by your DVR
YouTube / Pocket-lint
There’s nothing worse than taping a game you’ve been looking forward to, managing to dodge any spoilers for the game all day, only to come home and have your TV tell you the final score before you can even watch the game. Thankfully, YouTube TV has a built-in solution for this very issue.
On YouTube TV, you can go into any sports league or team you wish, and have your TV hide game scores from you for every game in that league or every game that specific team plays. Thankfully, it isn’t too difficult to do either.
On your phone, computer, or TV, simply find the team or league you wish to hide the scores for, select that league or team, and click on “Hide all scores.” Just like that, you’ll no longer have to worry about having a game spoiled for you at the eleventh hour. At least not by your TV, anyway.

Best Amazon Fire TV stick: Upgrade your TV for the streaming age
Find the best Amazon Fire Stick for streaming from Netflix, Disney+, and other services.
5 Reorganize your channel list
See your channels listed in a more useful order
No matter why you subscribed to YouTube TV in the first place, there’s a pretty good chance that there are some channels you tune into almost every day, and channels you never have and will never flick to. It’s the classic issue of too many channels. However, with YouTube TV, you can put your least-watched channels out of sight and out of mind.
When looking at the live channel guide, you have a few options for how you can sort the long list of channels offered by YouTube TV. You can choose the default order, as well as an alphabetical, and reverse-alphabetical order. Best of all, you can have your list automatically sorted by what you watch the most so that channels you never touch automatically go to the bottom of your list. Sorting options can be found at the top of the live guide on your TV, or in the top-right-hand corner of the live guide on mobile.
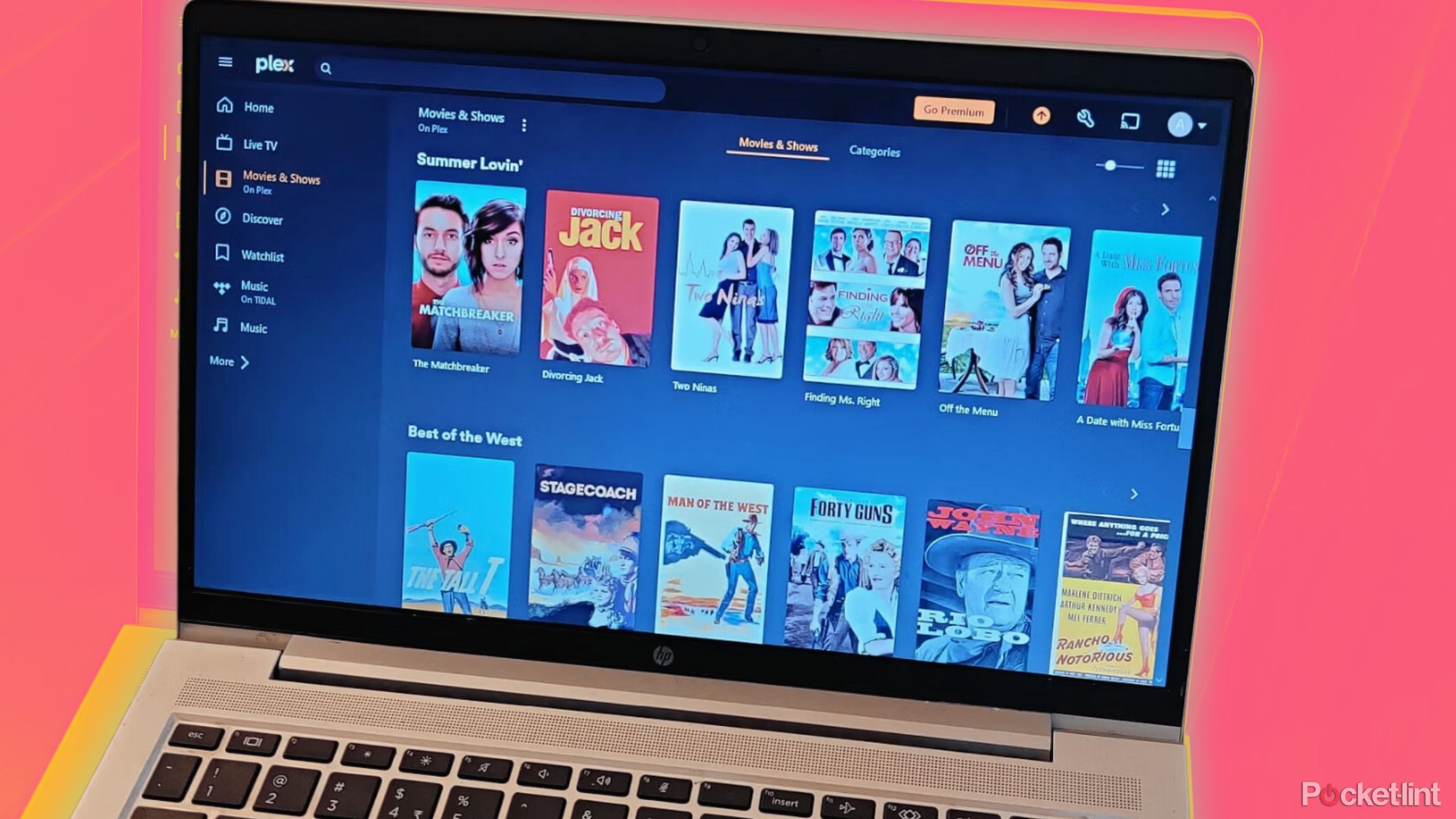
What does Plex actually do? Here’s how to get started streaming with it
Here’s everything you need to know about Plex, the customizable streaming service and media player.
6 Create a custom channel order
Hide the channels you know you’ll never watch
Sometimes, an automatic channel listing just isn’t going to cut it. You might want something more specific that no automatic sorting function will ever be able to capture. This is where the “custom” sorting option comes into play.
When selecting how you want your live guide sorted, you can also select “custom.” When selecting custom, you’ll also have the option to edit your channel list, from which point you can organize your channel listing as you see fit. You can even choose to leave certain channels off of your list to never see them again.
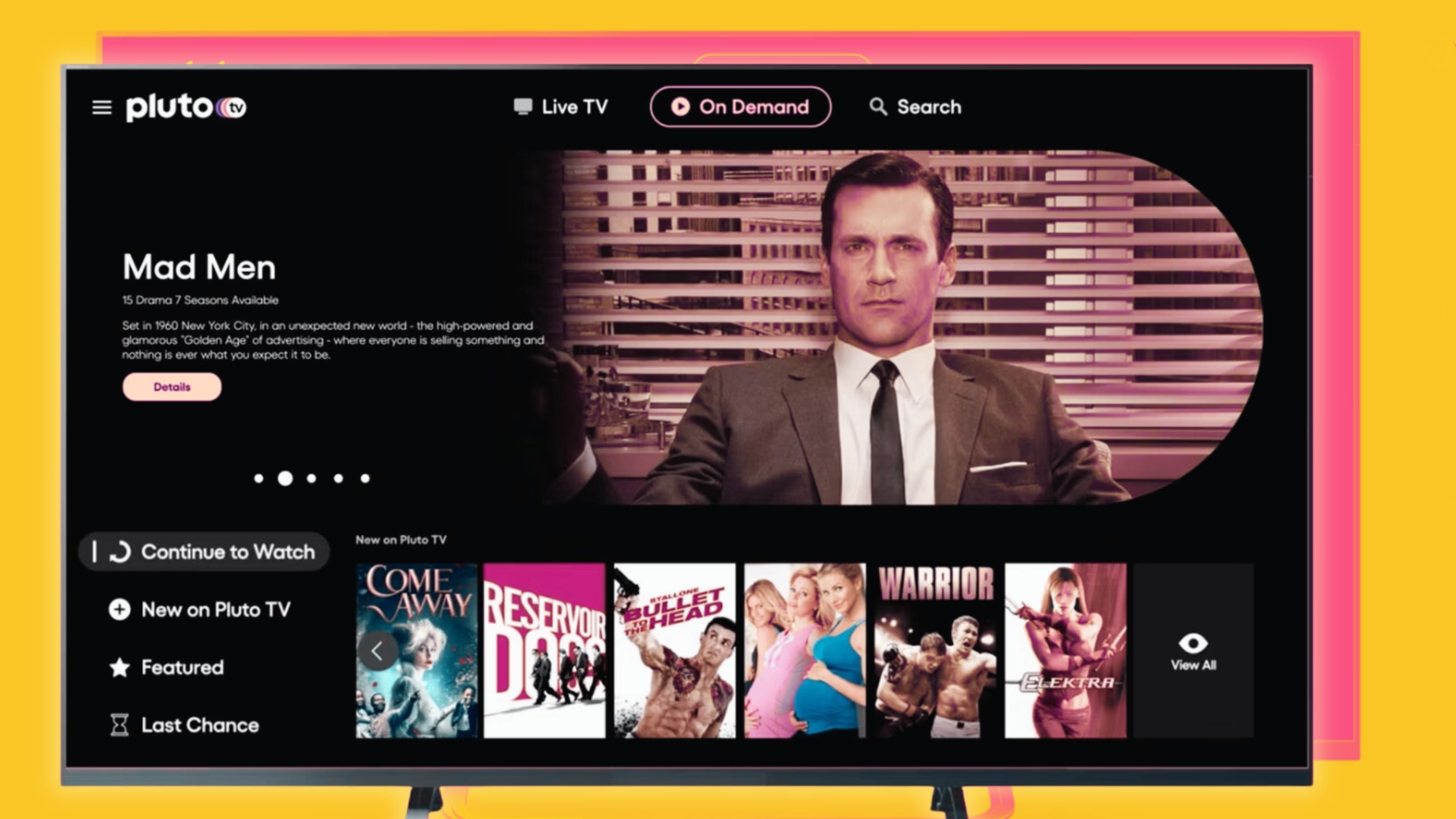
Should you try Pluto TV? Everything to know about the free TV streaming service
Pluto TV is a free streaming service packed with human-driven recommendations. Here’s what you need to know about it, and whether it’s any good.
7 Check out movies and shows on demand
YouTube TV isn’t all live TV
Though YouTube TV is primarily a live TV service, there’s actually a wealthy on-demand library to browse through on the service. You can browse these on-demand movies and shows from the service’s home page, or you can search for titles to see if they’re available on-demand.
Unfortunately, watching an on-demand movie or show won’t quite be the same as watching something from your library. Whatever you choose to watch will have ad breaks sprinkled throughout, and they will be unskippable. On top of the movies that come free with ads alongside your base subscription to YouTube TV, there’s also a large library of movies available for digital purchase and rental.
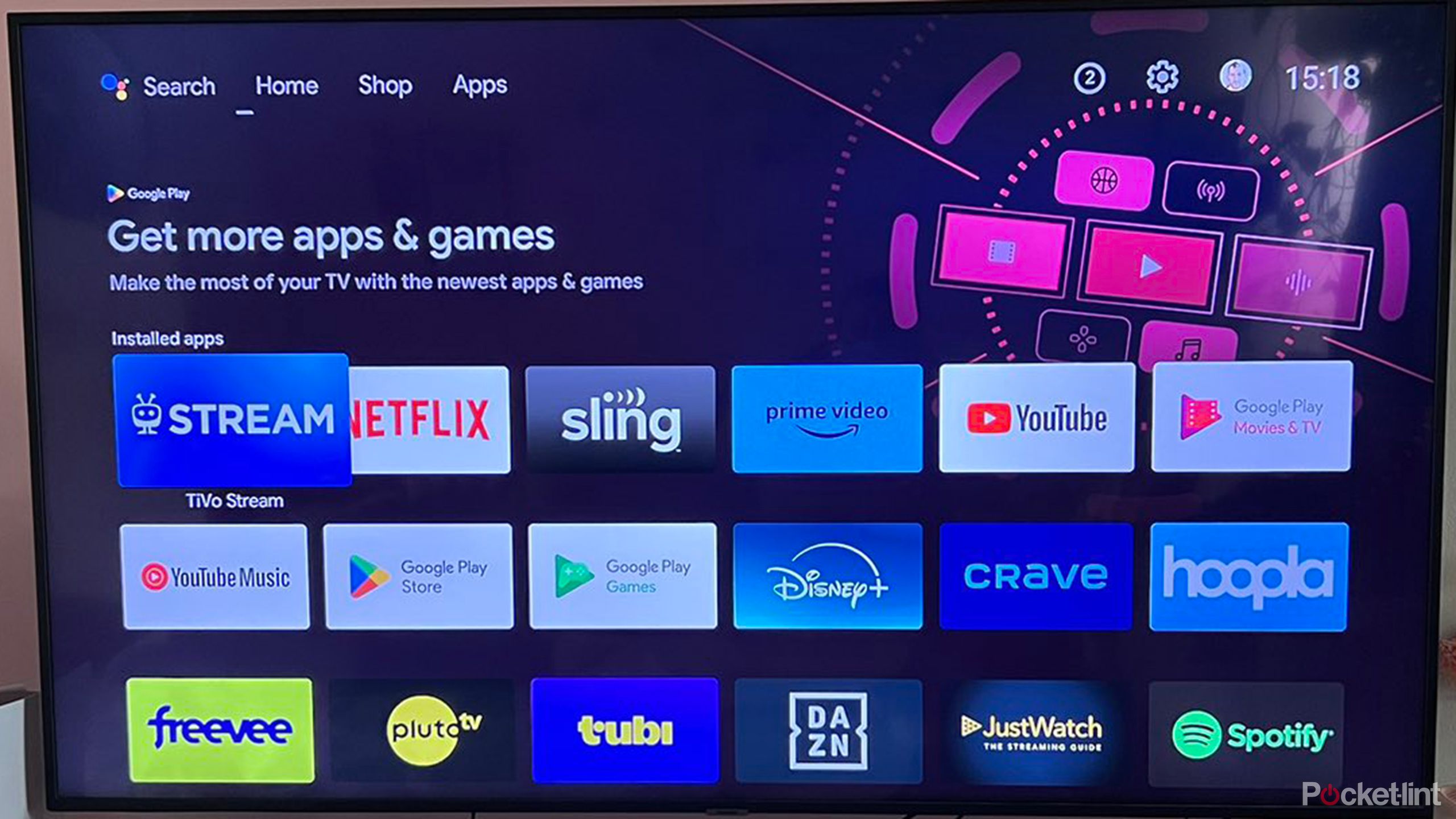
6 TiVo Stream 4K features I use to get the most out of my content
My TiVo best practices keep content organized and the remote handy.
8 Check out the add-ons
YouTube TV has a lot of add-ons to offer, it might just have one for you
As with any traditional cable TV service, YouTube TV has a large variety of add-ons to browse through and add to your YouTube TV subscription. These range from additional channels, premium channels, 4k viewing, and sports passes.
For most, these add-ons will probably never get touched. But there are some, however, that may find a very valuable extra layer to the YouTube TV experience through these add-ons. For sports fans, this could mean subscribing to the NBA League Pass. For those that want streamlined access to premium services such as Starz and HBO, those can be added to YouTube TV as channels with on-demand content.
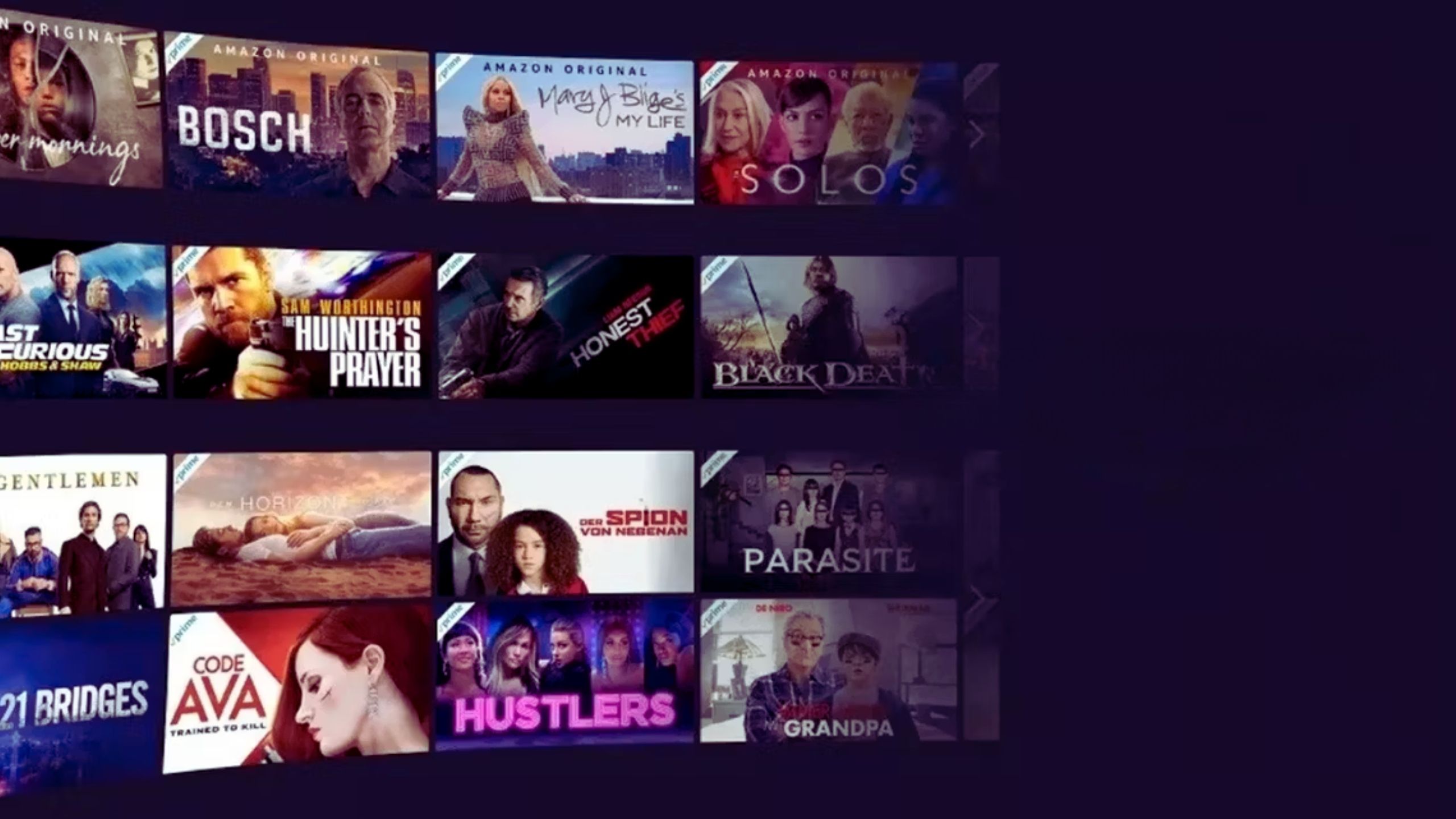
Amazon’s latest ad rollout may set a new streaming standard, and I’m not here for it
Amazon newest ad push portends commercial chaos on streaming services.
9 Keep up with channel flipping and split-views
For those that never want to miss a second of the action
YouTube TV
If you’re a live sports viewer, there’s probably at least been a time or two where there have been a couple of games on you want to watch, but you don’t want to watch either after the fact. What do you do? You press the previous channel button on your remote so many times over the course of a few hours that it almost falls out of your remote. Thankfully, YouTube TV will let you keep this tradition alive.
Rather than having to scroll through your live guide to find whatever other channel you want to flip to, you can simply hold down the “OK” or “Select” button on your TV remote for a few seconds to be returned to the last channel you were viewing. For those that don’t have access to this feature via a remote, the last channel you were watching should always appear as your first suggestion beneath the progress bar of what you’re currently watching.
Alternative to channel flipping, you can check out a split-view. YouTube TV offers split-views for certain game days and types of channels that allow you to view multiple feeds at once while selecting which one is actually playing audio. If there are four football games on in one night, you can have them all on-screen while prioritizing audio for whichever one you care to watch most. If you like to never miss a moment of live action, these features will help you stay on top of everything.
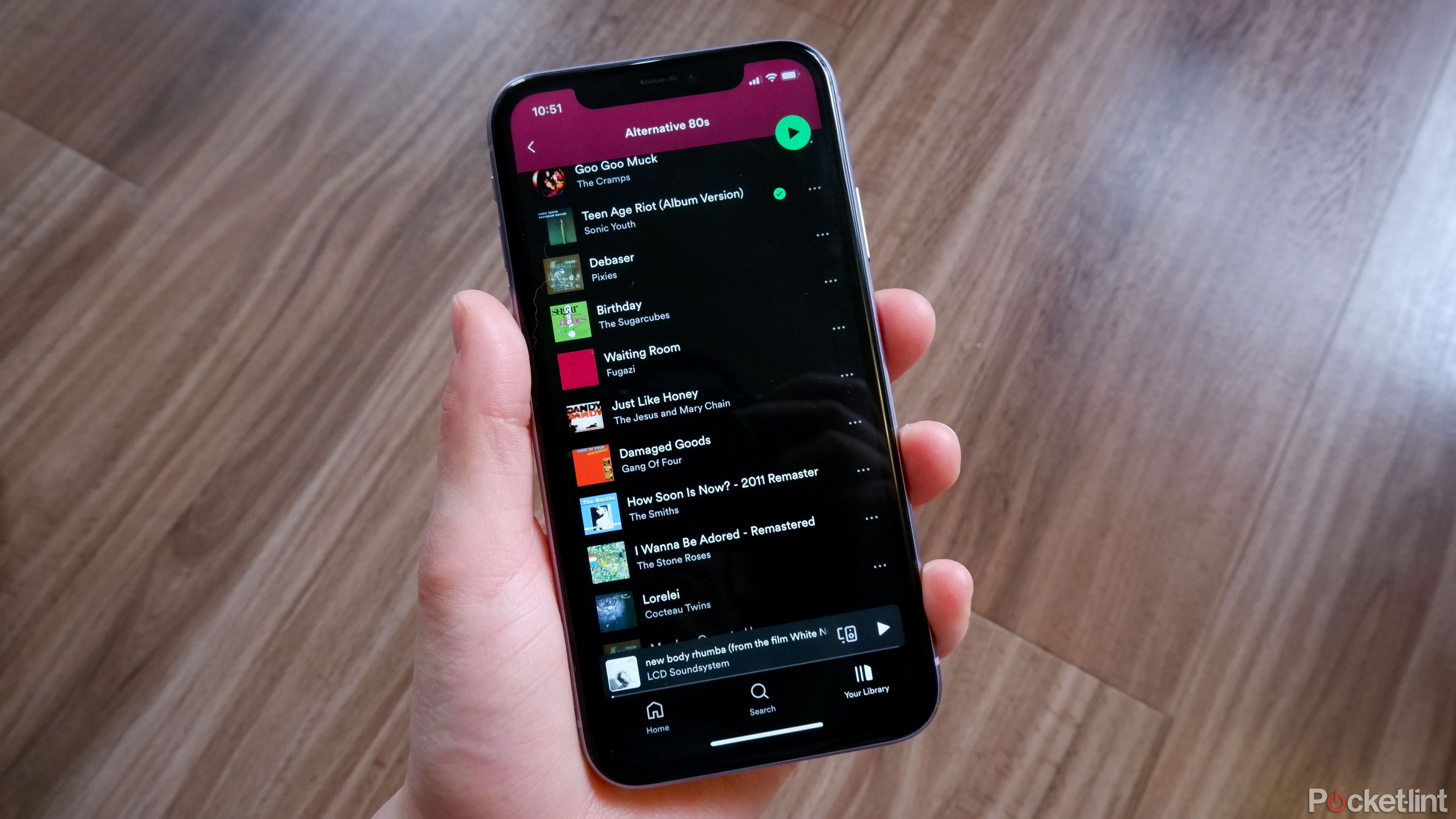
From iPod to streaming era: What we’ve gained — and lost
What started as iPod’s dream for “1000 songs in your pocket” has become 100 million at our fingertips.
10 Dig into the nerdy side
A simple function carried over from YouTube
One of the things that makes YouTube TV so fantastic to use is that YouTube had a pretty sizable head start to the game of providing a solid online viewing experience. Although there is a lot of YouTube’s DNA that runs through YouTube TV, one function you might not have expected to see is the Stats for Nerds button.
The button offers various, as advertised, nerdy stats about the broadcast you’re currently viewing. Though the feature isn’t something that will be appealing to every YouTube TV user, what matters is that it exists for those who want the insight.
Trending Products

Cooler Master MasterBox Q300L Micro-ATX Tower with Magnetic Design Dust Filter, Transparent Acrylic Side Panel…

ASUS TUF Gaming GT301 ZAKU II Edition ATX mid-Tower Compact case with Tempered Glass Side Panel, Honeycomb Front Panel…

ASUS TUF Gaming GT501 Mid-Tower Computer Case for up to EATX Motherboards with USB 3.0 Front Panel Cases GT501/GRY/WITH…

be quiet! Pure Base 500DX Black, Mid Tower ATX case, ARGB, 3 pre-installed Pure Wings 2, BGW37, tempered glass window

ASUS ROG Strix Helios GX601 White Edition RGB Mid-Tower Computer Case for ATX/EATX Motherboards with tempered glass…